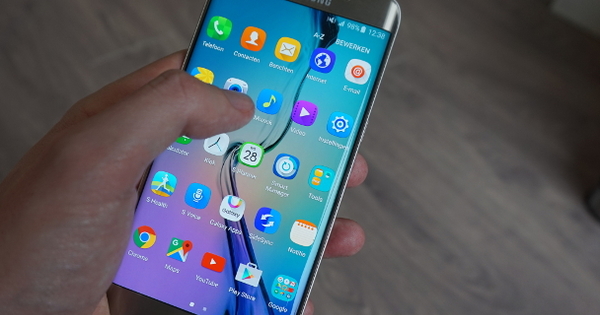较新的 iPad 具有分屏浏览和侧滑功能。非常不错的功能,但有时激活有点不方便。你真的需要知道诀窍。这就是它在 iOS 11 中的工作方式。
首先,几乎所有装有 iOS 11 的 iPad 都可以处理 Slide Over,即使是旧型号也是如此。拆分视图保留给具有更多 RAM 的较新副本。因此,Slide Over 是将两个打开的应用程序放在一个屏幕上的最“通用”的选项。有两种方法可以激活 Slide Over。
第一个是最灵活的。轻点要在侧拉模式下使用的应用程序以打开它。按住应用程序并向一侧拖动一点。仍然按住拖动的应用程序,点击另一个应用程序。打开后,将之前拖到一边的应用程序拖到屏幕中央。完成:第一个应用程序现在覆盖第二个应用程序。通过将“窗口”拖到一边,将“浮动”应用程序放逐到后台,然后它就会消失。
另一个激活 Slide Over 的方法是在 Dock 上抓取一个已经打开的应用程序并将其向上拖动。简单有效!
拆分视图
拆分视图更进了一步。在这里您可以真正并排使用两个应用程序,如果您水平握住 iPad,效果最佳。您可以通过窗口最顶部的灰色“手柄”抓住父应用程序并将其稍微向下拖动,轻松地将滑动视图转换为拆分视图。切换回 Slide Over 也是一样的。应用程序之间的分隔可以通过分隔线根据需要进行调整。一直向左或向右拖动这条线会将“额外”的应用程序从图片中抹去。侧视图是否也适用于您取决于您的 iPad 版本。当然,尝试从来没有坏处。另请记住,在 iOS 11 中,您可以轻松地将项目(例如图像或选定文本)从一个应用程序拖到另一个应用程序。简而言之:一个完整的多任务处理环境,只需少量练习即可证明非常高效!
浏览器拆分视图
Safari 有自己的分裂个性,可以并排显示多个窗口。它的工作原理很简单。在 iOS 中启动浏览器并水平转动 iPad。点击屏幕右上角的重叠方块并按住此按钮一段时间。在打开的菜单中,然后点击 打开拆分视图.您现在将看到两个浏览器选项卡,您可以分别在其中打开自己的页面。