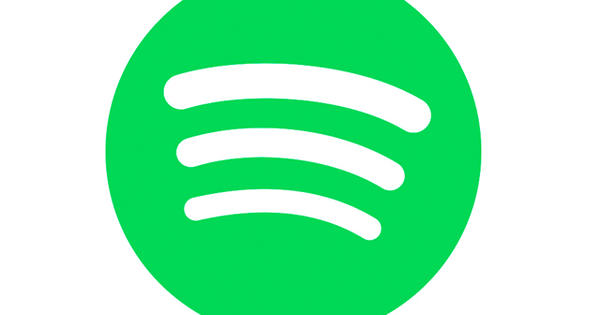最近,OneDrive 推出了一项新功能:个人保管库。使用此组件,您可以保护文件,并且可以使用额外的功能来防止数据落入不法之徒之手。我们立即开始着手处理它。
OneDrive 个人保管库可被视为 OneDrive 帐户中额外受保护的部分。您只能在通过两步验证(例如通过短信或电子邮件验证码)登录后访问保管库中的文件。保险箱还提供了一些其他功能,可以帮助您更加安全地保护文件。
保管库中有多少可用存储空间取决于 OneDrive 订阅。如果您使用免费的 OneDrive 帐户或具有 100 GB 存储空间的计划,您最多可以在保险箱中存储三个文件。如果将 OneDrive 与 Office 365 结合使用,则可以在保险箱中存储无限数量的文件。
您可以通过 OneDrive 的网络环境访问保险箱,也可以通过移动应用程序(Android 和 iOS)和 Windows 10 应用程序访问。个人保管库适用于您当前使用 OneDrive 的所有设备。例如,新部分适用于您的身份证明、驾照和财务数据。根据创作者的说法,在有人意外访问您的设备后,这些文件仍然相对安全。
设置 OneDrive 个人保管库
是时候开始使用保险箱了。单击通知区域(时钟旁边)中的 OneDrive 图标。在 OneDrive 欢迎消息中,单击按钮 上班.您看不到欢迎信息吗?然后您可以通过打开文件资源管理器 (Windows键+E) 并选择 个人保险箱.将打开一个新窗口,您在其中单击 下一个.在此之后,OneDrive 会要求您明确许可以启用保管库。选择这里 允许.保险柜设置好了。
一旦您打开保险箱,就会出现一个窗口,要求您输入密码。您还可以选择使用不同的 Microsoft 帐户登录。在此之后,保险箱将被解锁。然后,您可以像使用 OneDrive 帐户的其余部分一样使用保管库。将文件拖放到上面的 OneDrive 窗口中以添加它们。现在用您想要保持额外安全的文件填充您的保管库。


个人保管库在处理您的文件时有一些额外的安全措施。首先,始终启用两步验证以打开文件。此外,文件将在 20 分钟不活动后自动锁定。如果您使用智能手机的应用程序,锁定将在三分钟后发生。最后,对于存储在 Vault 中的任何内容,文件共享都会自动禁用。
更方便的是登录时使用身份验证器应用程序的选项。在登录窗口中,选择 使用我的 Microsoft Authenticator 应用.很高兴您不需要该应用程序的互联网连接。
关掉
您不想再使用个人保管库吗?您可以随时关闭它。首先,确保 Vault 中没有更多文件:禁用 Vault 后,所有文件都会从 Vault 中删除。打开 OneDrive Web 环境并选择 个人保险箱.将文件移出 Vault。然后选择 机构 (您会在窗口右上角找到按钮,可通过齿轮识别)并选择 选项.在窗口的左侧,选择 个人保险箱.选择 关掉 在选项 禁用个人保管库.单击附加问题确认您是否真的要禁用个人保管库。
您还可以通过移动应用程序禁用保险箱 - 本文稍后将讨论。在应用程序中,轻点 个人保险箱 并选择 个人安全设置s。轻按 禁用个人保管库.确认您确实要关闭保险箱。
智能手机上的 OneDrive
个人保险箱实际上在智能手机上效果最佳:在这里您有额外的选择。确保您已从 Google Play 或 Apple App Store 下载最新版本的 OneDrive 应用程序。在应用程序中打开保险箱后,应用程序会建议立即扫描一些重要文件并将它们存储在保险箱中。例如,这涉及护照、驾照、税务数据和出生证明。
点击 显示所有建议 请求完整列表。按下按钮 扫描 在要数字化的项目旁边。重要的是,该应用程序将照片直接保存到保管库,即使您的手机通常也会自动将照片保存到云端。这可以防止数据也最终出现在更高度安全的保管库之外。您可以随时取回要扫描的推荐文件列表。点按应用顶部的 个人保险箱 并选择 推荐文件.通过这种方式,您可以将要扫描的文档分散在几分钟内。


您可以通过应用程序调整各种选项。点按顶部 个人保险箱 并选择 个人保管库设置.在该部分 确认 确定用户控制是如何发生的。例如,您可以在此处更改保险箱的 PIN 码,还可以管理两步验证(两步验证)。要进一步改善对数据的保护,请启用该选项 退出时锁定.您可以在部分中找到此选项 安全.
通过选项 自动锁 您还可以在应用程序应自动锁定的闲置分钟数后进行调整(例如一分钟后)。蜜蜂 个人保管库通知 确定可以显示哪些通知,例如,一旦保险箱被锁定,OneDrive 应用程序中的通知。
通过我们的技术学院深入了解 Windows 10 并控制操作系统。查看 Windows 10 管理在线课程或获取包含技术和练习册的 Windows 10 管理包。