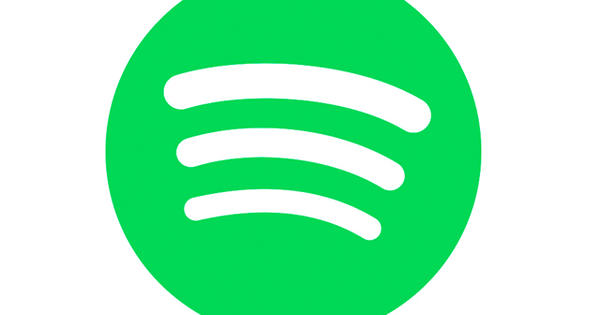在线存储非常方便。您可以随时访问您的文档,并且很容易共享它们。 Microsoft Office 对自己的 OneDrive 有强烈的偏好,但您不必分享这种喜爱。稍加技巧,您还可以将 Office 链接到 Google Drive 或 Dropbox。
提示 01:默认 OneDrive
长期以来,您始终可以访问您的文档以查看或编辑它们,并且与同事共享总是只需单击几下,这在公司中一直很普遍。长期以来,家庭用户只能做这样的梦。电子邮件是共享文档的唯一方式。然后是 Dropbox、Google Drive 和 OneDrive 等存储服务。 另请阅读:显微镜下的 9 种最佳免费云服务。
突然之间,您可以在自己的家中存储您的文件,无需任何努力或费用,以便随时可以访问它们。共享突然变得非常有可能。 OneDrive 现在在 Microsoft Office 的最新版本中扮演着重要角色。只需点击 保存存档 在 Word 或 Excel 和 一个驱动器 是保存文件的第一个地方。
OneDrive 限制存储
今年秋天,微软宣布将显着限制 OneDrive 中的在线存储,这让朋友和敌人感到惊讶。根据微软的说法,因为它被滥用了,但为什么要惩罚所有普通用户,甚至是那些为在线存储付费的用户?!这些变化可能会对已经大量使用 OneDrive 的人产生重大影响。例如,免费存储空间将从 15 GB 减少到 5 GB,甚至会完全放弃额外的 15 GB 照片存储空间。付费 Office 365 客户拥有无限存储空间,现在只有 1 TB。如果你想要更多,你必须付出代价。
提示 02:Google 云端硬盘
将 Office 与 Google Drive 或 Dropbox 配合使用,首先要在 PC 上安装软件,该软件将云存储显示为本地硬盘。然后 Office 会突然看到该存储空间并可以使用它来保存或打开文档。 OneDrive 也是这样工作的,它甚至是 Windows 8、8.1 和 10 的标准配置。如果您想使用 Google Drive,请访问 www.google.com/drive/download 并单击 下载驱动.然后点击 Mac 和 PC / 接受并安装.下载并安装 Google Drive 同步软件。安装完成后,向导将帮助您进行配置。点击 上班 并在下一个屏幕上使用您的 Google 帐户和密码登录 Google Drive。之后,接受所有默认选项,最后单击关闭 准备好.当您现在启动 Windows 资源管理器时,您还会在文件夹列表中看到一个 Google Drive。
提示 03:链接 Dropbox
如果您更喜欢 Dropbox 而不是 Google Drive 或两者都使用,请在您的 PC 上安装 Dropbox 软件。为此,请访问 www.dropbox.com/install 并单击 免费下载.安装只需几步,而且比每次都多 下一个 单击不是安装 Dropbox 所必需的。在安装结束时,使用您的用户名和密码登录并打开 Windows 资源管理器。您可以看到,除了可能已经存在的 Google Drive 之外,Dropbox 也突然出现在 Windows 资源管理器中。您可以在那里打开和保存文档。
提示 04:保存并打开
现在 Google Drive 和 Dropbox 直接在 Windows 资源管理器中,您可以直接从 Word、Excel 和其他 Office 程序保存和打开文件。点击 保存存档 然后点击 翻阅.立即点击 谷歌云端硬盘 或者 保管箱 并选择要保存文件的文件夹并选择 节省.打开文档时没有什么不同,只有您选择 文件/打开.然后选择 谷歌云端硬盘 或者 保管箱 并浏览到要打开的文档。选择它并选择 打开.