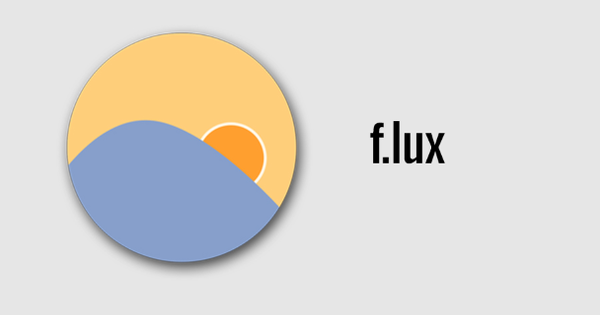作为拥有多个帐户的狂热 Gmail 用户,您知道每次在所有 Google 服务之间切换是多么麻烦。不断地登录和退出,那应该更方便。您可以使用 Kiwi for Gmail。该软件可让您在同一界面内管理所有 Google 服务。
Kiwi for Gmail 已经在 Mac 计算机上出现了一段时间,最近该软件也可用于 Windows。该计划有很多提供,但最重要的是它是您所有不同帐户的好家。不要让该功能免费。您可以使用多个 Gmail 帐户免费试用 Kiwi 30 天。之后每年将花费您 9.99 美元。如果您不想支付该费用,您将自动缩减至精简版。只能关联一个帐户。
下载并安装 Kiwi for Gmail
下载 Kiwi for Gmail 并启动安装文件。您会立即注意到桌面上放置了各种快捷方式,您可以根据需要再次删除。首先,您将看到几个介绍性屏幕,突出显示 Kiwi 的所有功能。继续按 下一个 直到程序实际安装。
Kiwi 现在会要求您使用 Gmail 帐户登录。使用您常用的电子邮件地址和密码执行此操作。如果您开启了两步验证,您还需要输入将通过短信发送的验证码。最后按 允许 允许 Kiwi 访问您的帐户。这是必要的,以便软件可以作为电子邮件客户端完成其工作。
您可能注意到 Gmail 敲响了几个警钟。例如,您将收到一条消息,说明您的帐户已使用新设备登录,并询问这是否正确。别担心,这都是其中的一部分,您基本上可以忽略它。完成这些步骤后,您会发现自己进入了受信任的收件箱,它的工作原理与浏览器中的 Gmail 基本相同。

添加和管理多个帐户
在我们测试 Kiwi 的功能之前,让我们立即添加一个额外的 Gmail 帐户。毕竟,这可能就是您首先考虑该程序的原因。单击左下角的雷达图标以访问设置。以下 帐户 你看 新增帐户 站立。一旦您单击它,登录过程将再次开始。现在以与以前相同的方式完成此操作,但当然使用不同的帐户。
完成后,您将在右上角看到两个信封图标。通过单击它,您可以从一个收件箱切换到另一个收件箱。以下 帐户 您确定每个标签/帐户的颜色,但更重要的是:还有您希望在桌面上接收来自哪个帐户的通知以及应该发出什么声音。通过为每个帐户选择不同的声音,您可以立即听到收到电子邮件的地址。

云端硬盘、文档、电子表格...
那么,你还能用 Kiwi 做什么?嗯,例如,您还可以在那里找到云端硬盘文件的快捷方式。在左侧,您会看到一个带有各种图标的垂直条。从上到下:您的收件箱、您的 Google 日历和您的联系人。然后是您的 Google 云端硬盘、文档、表格和幻灯片。在此之下:撰写新邮件、创建新议程约会、创建新文档、电子表格或演示文稿。
在最底部你会看到一个月亮的图标,那就是 请勿打扰模式。如果您要看电影或玩游戏,又不想被新电子邮件通知打扰,则非常方便。
您会注意到每个按钮都会打开一个单独的窗口。这很方便,因为您可以轻松地将两个文档并排放置或在打开电子表格时阅读电子邮件。

猕猴桃小贴士
最后,一些提示。 Kiwi 是少数安装后不会自动启动的程序之一,而这对于该软件尤其有用。所以去 设置, 一般的 并检查那里的选项 开始登录 在。
Kiwi 是在 Windows 中运行的独立程序,而不是在浏览器中运行 Gmail,这一事实的另一个优点是,您可以随时使用以下键盘快捷键撰写新邮件: Ctrl + Alt + Windows 键 + M. Kiwi 不必对此持开放态度,它可以在 Windows 中随处使用。
您还可以通过这种方式快速创建新的日历约会。为此,您使用热键 Ctrl + Alt + Windows 键 + E.