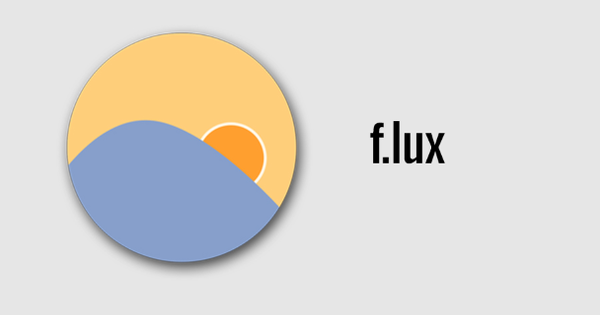再见笔记本,你好数字笔记本!使用 OneNote 的这 15 个智能提示,您可以更好地组织您的想法、待办事项列表、笔记和其他笔记。因为有了免费的 OneNote,Microsoft 为您提供了一种出色的解决方案,可以随时随地做笔记或存储信息。
关于 OneNote
您以前从未使用过 OneNote 吗?操作与您习惯的传统笔记本没有太大区别。在 OneNote 中,您可以将信息组织成一个或多个 记事本.这样的记事本分为 部分 (标签),每个部分都包含 页面 和 子页面.这些包含您收集、涂抹或粘贴的所有信息。不仅是文本和图像,还有表格、音频、视频、链接甚至文件。由于 OneNote 通过 OneDrive 同步所有这些信息,因此您始终可以在任何设备上轻松获得最新版本。
1 更智能地存储网络笔记
由于许多改进,微软的 Egde 浏览器正在崛起。此浏览器的一项有用功能是可以使用右上角的笔图标创建网络笔记。例如,您可以突出显示网页上的文本并添加注释或绘图并保存。您可以选择将笔记保存在收藏夹、阅读列表中或直接发送到 OneNote。

2 时光倒流
例如,您是使用 OneNote 处理手稿,还是与其他人协作处理笔记?在这种情况下,您可能希望查看过去对 OneNote 中的特定页面进行了哪些更改(修订)。在 OneNote 中,您可以通过右键单击页面并在出现的菜单中进行选择来查看 页面版本.在 OneNote 2016 中,这称为 显示页面版本.在右侧,您将看到该页面所有旧版本的概览。
3 创建语音笔记
您可以在所有版本的 OneNote 中进行录音。这对于移动版本尤其有用,因为在此处写笔记通常比使用 PC 或笔记本电脑要慢得多。要进行录音,请先转到要录制的页面(或创建一个新页面)。然后转到选项卡 插入 并使用按钮 麦克风 开始录制。录音整齐地保存了时间和日期。

4 检索已删除的笔记
您是否有意或无意删除了 OneNote 中的页面或笔记?有可能让它回到水面之上。在 OneNote 2016 中,转到部分 历史 然后点击 记事本垃圾桶.您现在可以概览已从相关笔记本中删除的所有笔记。在 OneNote 中,您可以通过选择调用此函数 图片 然后点击 删除的笔记.
5 备份
您使用的是 OneNote 2016 吗?然后默认情况下每周备份所有笔记本。可以调整此间隔并更改备份的位置,以及手动创建备份。去 文件 并选择 选项/保存和备份.您现在将看到与自动备份相关的所有设置的概览。带按钮 立即备份所有笔记本 手动复印。恢复备份是通过 文件/信息 和按钮 打开备份 在右边。

6 使笔记更易于访问
OneNote(但不是 OneNote 2016)提供将笔记本中的特定页面或笔记固定到 Windows 开始菜单的功能。为此,请右键单击 OneNote 中的相应页面,然后从出现的菜单中选择 固定到主屏幕.在您确认您想要这个后,将在 Windows 开始菜单中为该笔记创建一个磁贴。
7 停靠说明
OneNote 2016 有一个方便的功能,您的笔记将显示在屏幕的最右侧,所有不必要的花里胡哨都会消失。其他窗口不会覆盖 OneNote,即使最大化。如果您在 Internet 上收集信息(例如假期),这将特别有用。要停靠笔记,请使用 Ctrl+Alt+D 组合键或转到 OneNote 2016 桌面上的图像/停靠.