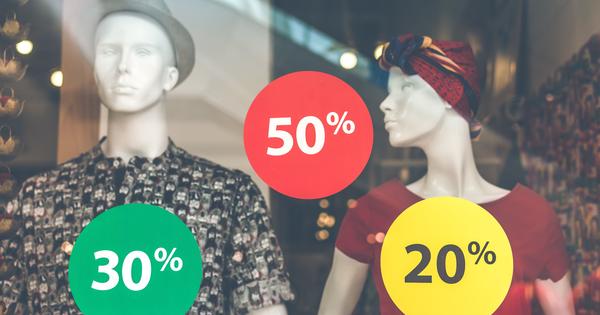许多阁楼或其他存储空间都装满了各种纸张、幻灯片、照片打印、LP 和录像带。这种材料的质量在不断恶化,而且这些物品占用了相当多的空间。有足够的理由让扫帚穿过你的阁楼、车库或爱好室并将所有东西数字化
提示 01:扫描文档
数字化文件相对容易。一体机具有板载扫描功能。打印机制造商开发了他们自己的软件来执行扫描,因此请确保您安装了适当的程序。通常此软件位于随附的光盘上,但您也可以从网站下载软件。大多数型号都有触摸屏或显示屏,周围有控制键。将文档放在玻璃板上并向打印机指示您要开始扫描作业。您通常可以选择将文档保存在云中、存储卡上或 PC 上。选择后一个选项,之后您应该会到达扫描设置。最好将您的文档保存为 PDF 文件。这种格式的优点是它不依赖于特定的程序。此外,您不能只更改 PDF 的内容。所以很安全。此外,选择所需的扫描分辨率。对于文档,300 dpi(每英寸点数)的分辨率就足够了。更高当然也是可能的,但请记住,数字化文档将占用更多存储空间。还要指明您是要进行黑色扫描还是彩色扫描。完成扫描任务后,数字化文档应出现在屏幕上。

自动文件进纸器
由于每次扫描作业时都必须将新纸放在玻璃板上,因此这是一项耗时的活动。如果您有很多文件要数字化,最好使用带有自动文档进纸器的扫描仪。您将几张纸放在支架上,然后设备会自行将它们一张一张地穿过扫描仪。一些豪华机型还配备了双面自动文档进纸器,让您不再需要自己翻纸。通过这种方式,您可以轻松地在 PC 上保存包含多个页面的 PDF 文件。请密切注意自动文档进纸器的最大容量(张数)。

提示 02:Adobe 扫描
作为常规扫描仪的替代品,您可以使用智能手机或平板电脑轻松创建 PDF 文档。为此,您可以使用 Adobe Scan。此免费应用程序适用于 Android 设备、iPhone 和 iPad。打开 Play 或 App Store 并在您的设备上安装 Adobe Scan。首次打开应用程序时,必须先登录服务。这可以通过(新)Adobe ID、Google 帐户或 Facebook 个人资料实现。注册后,点击 开始 并授予应用程序访问相机的权限。然后将相机对准文档并尽可能少地移动设备。 Adobe Scan 会自动检测文档并为其创建照片。很高兴该应用程序完全自动裁剪文档。点按右下角的缩略图。使用底部的图标根据需要调整裁剪或旋转图像。如有必要,您可以使用魔杖稍微调整颜色。现在确认 保存 PDF.您可以通过电子邮件发送 PDF 文档或在其他频道上共享。
 使用任何智能手机或平板电脑从物理文档创建 PDF
使用任何智能手机或平板电脑从物理文档创建 PDF 提示 03:扫描照片
与文档一样,您可以轻松地使用打印机制造商提供的软件将照片数字化。根据程序和照片的大小,您通常甚至可以同时对多张照片进行数字化处理。不想安装功能丰富的扩展程序? Windows 10 用户也可以使用名为 Windows Scanner 的通用程序。这很简单。去 主页 / 微软商店 并找到应用程序 视窗扫描仪 在。单击正确的应用程序 去下载 以完成安装。在启动应用程序之前,请确保扫描设备已打开。多合一打印机或扫描仪的名称应出现在屏幕上。首先,您选择所需的扫描设置。点击 展示更多 并选择所需的分辨率。默认情况下,此值为 150 dpi。根据连接的扫描仪,您还可以选择更高的值,例如 300 或 600 dpi。此外,设置文件格式(png、tiff 或 jpeg)和保存文件夹。然后将照片打印在玻璃板上并单击 例子.拖动四个角上的白点以消除所有空白。最后,确认 扫描.

提示 04:谷歌照片扫描
没有一体式打印机或单独的扫描仪?别担心,因为您还可以以不同的方式将照片打印数字化。只需使用智能手机或平板电脑制作照片的数字副本!谷歌甚至为 Android 设备、iPhone 和 iPad 开发了一个特殊的应用程序。在您的设备上打开 Play 或 App Store 并安装应用程序 来自 Google 相册的照片扫描.比较特别的是,这款应用会拍摄四个角的快照,并将素材合成为一张照片。结果可能就在那里!轻按 开始扫描 并让应用程序访问智能手机或平板电脑的相机功能。现在将相机对准照片打印并按下中央按钮。将圆圈移动到白点上而不过度倾斜设备是很重要的。完成后,点击右下角的缩略图查看结果。好消息是该应用程序可以自行纠正任何眩光。如有必要,您还可以随后旋转图像并调整错误的切角。
幻灯片和底片
如果您仍然有底片文件夹或幻灯片盒,最好将所有内容数字化。这种原始材料的质量通常比扫描照片打印时要好。条件是您使用合适的设备。照片扫描仪(平板扫描仪)的制造商通常会提供一个特殊的胶片导轨,您可以在其中放置底片或幻灯片。由于此类扫描仪支持高分辨率,因此可以将胶片放大到可接受的尺寸。还有特殊的幻灯片和负片扫描仪,您可以使用它们将胶片一张一张地通过扫描仪。不想在这份工作上花很多时间吗?您可以付费访问各种使用专业设备将您的电影数字化的公司。

技巧 05:数字化乙烯基
LP 极易受到攻击,因此存储数字版本的音乐非常明智。毕竟,并非所有内容都可以在 Spotify 和其他音乐服务上找到。因此,请确保您的唱片内容安全,以便您将来可以欣赏音乐。另一个优点是您还可以使用智能手机、汽车收音机和计算机播放歌曲。一些准备工作是必要的。一个要求是将转盘连接到计算机。为此,有多种方法。您首先将没有内置前置放大器的普通电唱机连接到(前置)放大器或接收器。然后使用放大器上的模拟输出(录音、录音或耳机输出)将音频设备连接到计算机。放大器是否没有模拟输出或设备之间的距离是否太长?或者,使用唱机 USB 前置放大器将您的唱机连接到计算机。此设备向 PC 或笔记本电脑发送放大信号,以便您可以捕捉音乐。唱机 USB 前置放大器可以从几十个购买。最后,现在还有带有集成 USB 连接的电唱机。您可以将其直接连接到计算机。

内置前置放大器
您的唱机是否已经有内置前置放大器?在这种情况下,您不需要任何额外的设备将电唱机连接到计算机。使用带有两个 RCA 插头和一个 3.5 毫米插头的模拟适配器电缆进行连接。为此,您可以使用 PC 上的蓝线输入。
提示 06:大胆
一旦转盘正确连接到您的计算机,您将安装一个录音程序。自由软件 Audacity 对此很好。在安装过程中,选择荷兰语并完成其余步骤。在工具栏中选择正确的设备很重要。您选择麦克风后面的声源,即连接的(USB 前置)放大器或唱机。然后选择 2 个录音通道(立体声),因此 Audacity 可立即捕捉立体声声音。或者,您还可以选择单声道录音。在扬声器图标后面,选择 PC 或显示器的扬声器。然后通过菜单栏导航到 编辑/首选项/录音 并在前面放一张支票 输入的软件播放.这样你就可以在录音的同时听音乐。确认 好的.
 使用免费程序 Audacity 将所有记录传输到 PC
使用免费程序 Audacity 将所有记录传输到 PC 提示 07:记录
是时候开始录制了!首先将一个 - 最好是清洁过的 - LP 放在转盘上。现在单击 Audacity 工具栏中的红色按钮 记录 并将针放在LP上。很有可能音乐听起来很响亮。使用扬声器图标后面的水平滑块调整音量。您想中止录制吗?然后点击顶部的按钮 保险丝.现在是将录音倒入数字文件的问题。去 文件/导出 并指明您要以哪种音频格式保存音乐,例如 wav 或 ogg。也可以保存为 MP3 文件,但这需要所谓的 lame 编码器。 Audacity 为此提供了详细的下载和安装说明。对于大多数音频格式,您可以自己选择所需的质量。例如,您可以设置较低的质量以节省存储空间。通过 文件/新建 在 Audacity 中进行新录音。此外,您还可以使用此程序来拆分音频文件。方便您一次性录制 LP 的一侧。最后,您可以选择添加元数据,包括艺术家姓名和歌曲标题。

翻录 CD
尽管 CD 比唱片更健壮,但仍值得在计算机上保留一份副本。一个好主意,以防音乐专辑意外损坏或丢失。去 开始/Windows 媒体播放器 并将 CD 放入计算机或笔记本电脑中。如果一切顺利,专辑名称和歌曲将自动出现在屏幕上。通过 翻录设置/文件格式 选择音频格式,例如 mp3、wav 或 flac。也看看这个部分 音频质量.在顶部确认 翻录 开始这个过程。之后,您将在 PC 上的默认音乐文件夹中找到音频文件。

提示 08:传输视频
多年来,出现了相当多的模拟视频载体,例如 vhs、video 8 和 betamax 磁带。也许您仍然在某处拥有它们并想将它们传输到计算机上。对于珍贵的家庭录音来说,这当然是值得的。每次“运行”后,质量都会略有下降。此外,录像带的磁性层没有无限的寿命。要传输录像带,您最初需要功能良好的播放设备,例如 VHS 或 Betamax 录像机。您还需要一个工具将录像机连接到计算机,即所谓的 USB 转换器。最后,您使用录制程序将视频图像录制为数字文件。 MAGIX 保存您的视频包由一个录制程序和 USB 转换器组成,因此您无需寻找耗材。该产品通过其自己的网站 www.magix.com 售价约为 40 欧元。
 磁带的磁性层保质期有限,因此可以快速将所有视频数字化
磁带的磁性层保质期有限,因此可以快速将所有视频数字化 技巧 09:连接录音机
MAGIX 提供带有各种电缆的 USB 转换器,用于将录像机连接到 PC。您有三个选项可供选择。 Scart 电缆适用于大多数播放设备,但您也可以使用 RCA 电缆(复合)或 S-video 连接。使用 Scart 时,将适配器的开关移至 出去.将 USB 转换器的另一端插入计算机上的 USB 端口。 Windows 10 通常会立即识别连接的 USB 设备,以便您可以快速上手该软件。如果您在以下提示中遇到问题,最好安装 USB 转换器驱动程序。

技巧 10:视频录制
安装 MAGIX 保存您的视频程序以数字方式保存视频。请仔细阅读步骤并输入正确的序列号。此外,MAGIX 可能会发出安装软件更新的通知。完成后,启动软件并在启动窗口中选择 . 创建新的视频项目.为项目想一个合适的名称并确认 好的.然后你点击 从模拟源(例如 VCR)导入视频,然后激活所需的 mpeg2 编解码器。激活后,说明录像机的连接方式。点击 更远.现在将录像带插入录音机并按下播放按钮。你体验过图像和声音吗?太好了,因为您现在可以开始最后的录音了。使用 VCR 的卷轴按钮定位所需的曲目。现在按下播放按钮,然后立即在程序中单击 将视频传输到计算机.然后你把通过 结束视频传输 停止录音。最后去 完成电影/保存到计算机/保存视频 永久保存视频。