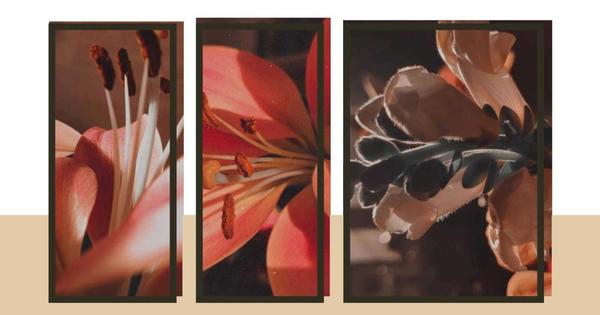微软已经结束了 Movie Maker 项目,这仍然是一种耻辱。幸运的是,有免费的替代品。想想 Lightworks、Hitfilm Express 或 Shotcut。但他们通常有一个陡峭的学习曲线。 MiniTool MovieMaker 可让您轻松编辑视频。在本文中,我们解释了这些可能性。
首先,我们将下载并安装 MiniTool MovieMaker。我们建议您先点击这里 自定义安装 单击并取消选中 同意参与客户体验改善计划.这可以防止可疑的传出流量。
就目前而言,关于语言可以做的并不多:英语,它将是。指定安装路径后,单击安装按钮。所需的数据将被下载,然后程序将为您准备就绪。
当您启动 MiniTool MovieMaker 时,会出现一个窗口 电影模板.不幸的是,这些模板的数量和质量都不多。此外,我们的测试表明,通过这条路线的进口不是很稳定。

您现在最终会进入视频编辑器本身。在左上角,您会找到媒体窗口,该窗口指示已为您的项目准备好多少视频、音乐文件和图像。在中间,您将看到媒体文件的预览。将鼠标悬停在这样的预览上以查看它稍大或以缩略图形式播放(音频和视频)。在最右侧,您会在底部的时间线上找到媒体的播放窗口。
没有媒体文件,就没什么可体验的。因此点击 导入媒体文件,您可以使用它导入所有所需的文件。顺便说一下,您不必太担心媒体类型。 MiniTool MovieMaker 可以处理十一种视频和六种照片格式。
导入的媒体直接放置在媒体窗口的正确部分。您将立即收到九个音乐文件作为礼物。导入您自己的音乐当然也是可能的。
您不仅要编辑视频,还要编辑照片?然后看看我们的照片编辑课程。
使用时间线
为了使用导入的媒体,您需要将它们放在时间线上。您只需将文件拖到时间线即可。您还可以单击鼠标悬停在预览上时出现的加号按钮。
MiniTool MovieMaker 会自动将图像和视频放置在中间轨道上。音乐文件最终出现在底部轨道上。您可以随时通过将音频、视频或照片剪辑拖到另一个位置来更改它们之间的顺序。
您可以同时通过视频显示左下方的播放按钮查看结果。拖动视图下方的蓝色按钮可快速移动到视频中的另一个点。您会注意到,同时时间线上的蓝色垂直线也随之移动。您还可以通过拖动此线来调整播放点本身。
你做错了吗?不要惊慌:在时间线的左上角,您会发现 撤消, 下一个 重做.您可以通过“删除”按钮或垃圾桶图标简单地删除剪辑。

您要在视频剪辑中插入转场还是删除视频剪辑?为此,请将垂直线移动到要分割视频或照片的起点的正上方。然后点击剪刀图标:视频将立即被分割。
如果需要,重复剪辑的结束点。然后您可以轻松删除或移动片段。请记住,添加的音频文件将自动拆分。这本身不是问题,因为拆分的音乐将继续播放。
编辑视频并添加效果
MiniTool MovieMaker 还包括一些有用的工具。右键单击照片或视频剪辑并选择 编辑.在视频显示的右侧,只出现滚动条,可让您快速选择 对比度、饱和度 或者 亮度 的剪辑。
尼斯也是一种选择 3D 查找表.这代表 3D 查找表。使用此选项,您可以从大约 23 种颜色效果中进行选择。其中很大一部分的灵感来自流行的电影或系列,例如蝙蝠侠和权力的游戏。在顶部,您会找到将胶片旋转 90 度或垂直或水平翻转的按钮。
不要害怕尝试:与 重启 迅速恢复到原来的值。单击确定以应用更改。您还将找到带有音频剪辑的编辑功能。这里的效果仅限于 淡入淡出 并调整它 体积.

您可以在菜单中找到更多图像效果 影响.然后媒体窗口让位于 24 种效果,分为三个部分: 艺术,普通 和 运动模糊.缩略图预览让您对效果有一个很好的了解。
就像使用照片或视频剪辑一样,您只需单击加号按钮或将效果拖动到时间线上的所需剪辑即可。您可以通过不同方式撤消效果:您选择效果 没有任何,使用撤消或右键单击剪辑上的效果图标并选择 删除.
添加过渡和文本
两个照片或视频剪辑之间的零星过渡可能很有趣。 MiniTool MovieMaker 有一个很好的工具库。只要你 过渡 选择不少于 98 次潜水,包括子类别,例如 前进,对角线 和 擦拭.您只需将鼠标悬停在此类缩略图上即可查看过渡。它是什么样子的?然后只需将其拖动到两个所需剪辑之间的时间线。
您可以从上下文菜单中删除这样的过渡或仔细调整它 编辑.在最右边你可以看到 期间 (从 0.25 到 2 秒)。蜜蜂 过渡模式 指示过渡应该出现在第一个剪辑的结尾、第二个剪辑的开头还是两个剪辑上。

您可能想在视频中添加文字,例如为照片添加字幕(字幕), 标题 (标题) 或结束学分 (学分)。点击 文本 并将合适的文本类型拖到顶部轨道。选择添加的项目,以便您可以直接在视频视图中编辑文本。在它的右侧,您现在可以找到各种典型的格式选项,例如对齐方式、间距、大小和颜色。
MiniTool MovieMaker 不会吝啬字体数量。您可以从系统上已安装的所有字体中进行选择。您只需在视频显示本身上旋转和移动文本。的 重启 重置文本的所有初始值。您可以使用鼠标拖动时间线中的文本块,并通过拖动块的任一侧来调整持续时间。
只出口!
在开始导出之前,最好在本地保存您的项目。定期这样做是个好主意。点击右上角的汉堡菜单并选择 文件,保存项目(为).您还可以从这里重新打开保存的项目。
一切看起来都好吗?然后点击 出口 并选择输出设备: 电脑或设备 (移动的)。设置一个合适的 格式 在。蜜蜂 个人电脑 您可以从十二种媒体格式中进行选择和 设备 有九个可用。点击 设置 到 质量、编码器、分辨率 和 比特率 配置。选择输出路径。确认 出口 静静地等待。导出所需的时间与视频本身大致相同。然后尽情享受您的视频吧!