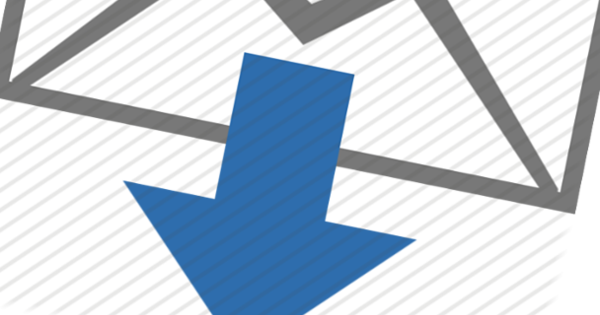Android 是一个非常容易上手的操作系统。您会在手机、平板电脑、智能手表、智能眼镜甚至相机中找到 Google 的操作系统。那为什么不在电脑上呢?在本文中,我们将解释如何在您的 PC 上运行 Android 应用程序。
一天之内,您在智能手机上使用的应用程序可能比在 Windows 下使用的程序还多。其中许多应用程序已经在您的生活中占据了永久的位置。如果您也可以在 PC 上运行它们,而不仅仅是在智能手机或平板电脑上运行,那不是很方便吗?有了安卓,这是可能的。在本专业课程中,我们将向您展示如何以两种方式在您的 PC 上运行 Android 应用程序:在 Windows 中虚拟化,甚至作为独立操作系统。
为什么
但是您为什么要在您的 PC 上运行 Android 应用程序呢?一方面,您可能已经习惯了这些应用程序并希望在您的所有设备上方便地运行它们。另一方面,PC 也有一个很大的优势:你有更大的屏幕。这使您最喜爱的 Android 游戏在您的 PC 上看起来更加令人印象深刻。您的 PC 可能已连接到您的立体声音响,这也使声音比智能手机发出的声音更令人印象深刻。
此外,输入设备的差异既是优点也是缺点。如果您没有触摸屏计算机,则必须使用鼠标来控制您的 Android 应用程序,这并不总是有意义的。另一方面,你的 PC 上有一个键盘,这使得需要更多文本输入的应用程序使用起来更快。

第 1 部分:虚拟化
在第一部分中,我们将向您展示如何在 Windows 上的虚拟机中运行 Android 应用程序。我们使用 BlueStacks 的虚拟化软件来做到这一点。这样,您还可以在使用 Windows 应用程序的同时继续使用 Android 应用程序。
01 BlueStacks 应用播放器
BlueStacks App Player 程序的测试版(撰写本文时基于 Android 4.0.4)可从 BlueStacks 网站免费下载,支持 Windows XP、Vista、7 和 8。单击主页上的绿色下载按钮页。运行安装程序并单击 继续.点击 下一个.确保在下一个窗口 应用商店访问 和 应用通知 被检查。如果你感兴趣,请告诉我 订阅聚焦 选中:那么您每天都会收到免费的应用程序。然而,聚光灯非常具有侵入性。

安装后,BlueStacks Player 将自动启动。您将看到一种主屏幕。这已经很清楚了,这不是关于普通的Android。 App Player 有自己的界面,只是为了让您访问您的应用程序。在顶部,您将看到最近运行的应用程序、流行的应用程序、Spotlight 今天提供的应用程序以及许多类别的应用程序。在左下角,您可以使用 Android 中常用的三个按钮:返回、转到主屏幕和查看最近执行的应用程序。在右侧,您会看到时钟,您还可以通过它访问通知和设置。然后你有一个社交媒体按钮(你可以用它截取屏幕截图并分享),旁边是切换到全屏模式和关闭 BlueStacks 的按钮。

您还可以在设置中看到它不是标准的Android安装。选项显然不那么广泛。在某个时刻,App Player 还会显示一个窗口,其中显示最好打开 App Store 和 App Sync 的消息。点击 继续.然后添加您的 Google 帐户。之后,登录您的帐户以启用 App Sync。从现在开始,您可以从 Play 商店在 BlueStacks App Player 中安装应用程序。您可以通过单击主屏幕轻松完成此操作 搜索 单击并输入搜索词。

其他虚拟化软件
BlueStacks App Player 类似的解决方案还有很多,但并不为人所知,因为它们往往不够完善或不够稳定。尽管如此,查看它们还是很有用的,因为 BlueStacks 解决方案并不是在所有计算机上都同样稳定地工作。 Genymotion 是一种流行的替代方案。它提供了更新的 Android 版本,主要面向想要模拟不同设备的 Android 应用程序开发人员,但它非常适合仅在 Windows 上运行 Android 应用程序。
您在 VirtualBox 中将 Genymotion 作为虚拟机运行。 YouWave 和 Windroy 曾经很受欢迎,但现在它们提供的 Android 版本太旧了。您可以随时做的另一件事是从 Google 下载官方 Android SDK。然后在 SDK 管理器中创建一个虚拟 Android 设备,您可以在其中启动和安装应用程序。
02 同步
在 BlueStacks 的设置中,单击 连接到云,然后您可以将您的 Android 手机与 BlueStacks App Player 同步。您必须(免费)注册 BlueStacks。输入您的电子邮件地址和 Android 手机的电话号码。点击 登记,之后您将通过电子邮件收到一个 PIN 码。现在在您的 Android 手机上安装 BlueStacks Cloud Connect 应用程序。在 BlueStacks Cloud Connect 应用程序中,您输入通过电子邮件收到的密码。

芬奇 将短信同步到 BlueStacks 如果您还想在 Android 手机上收到短信时在计算机上收到通知。最后按 登录.您现在将看到您手机上安装的所有应用程序。您可以一一检查,然后单击按钮 同步 在您的 PC 上的 BlueStacks App Player 中安装这些应用程序。或者您可以进入应用程序的设置 将所有应用程序同步到云端 检查之后,您的 PC 上始终可以使用与 Android 手机上相同的应用程序。

03 限制
在实践中,BlueStacks App Player 中的应用程序响应速度太慢,这是一种耻辱,因为易用性受到影响。此外,并非所有应用程序都能很好地处理屏幕尺寸。您可以转到下的设置 应用大小调整 您可以为每个应用程序选择是以标准格式(对于智能手机)还是以平板电脑格式显示,但许多应用程序似乎无法处理后者。如果您右键单击系统托盘中的 BlueStacks 图标,然后在 旋转人像应用 选项 启用 选中,默认为纵向模式的应用程序下次在您的 PC 上将以纵向模式运行。不幸的是,这并不适用于所有应用程序。
另一个缺点是您一次只能在 BlueStacks App Player 中运行一个 Android 应用程序。实际上,这很正常,因为在 Android 中您一次只能看到一个应用程序,但在 PC 上,您可以在屏幕上同时在 Windows 应用程序旁边显示多个 Android 应用程序,这会很方便。由于这是不可能的,因此该程序仅在以下情况下仍然有用,例如,您真的不能错过 PC 上的一个 Android 应用程序,或者您经常喜欢玩 Android 游戏。
第 2 部分:操作系统
在第二部分中,我们将在计算机上安装完整的 Android 操作系统,可能与 Windows 一起采用双引导配置。我们用 Android-x86 来说明这一点。
04 安卓 x86
如果您想在您的 PC 上像从智能手机或平板电脑一样使用完整的 Android 系统,那么您必须采取不同的方式。 Google 仅为移动设备中的 ARM 处理器开发 Android,但 Android-x86 项目也使 Android 可用于 PC 的 x86 处理器架构。使用 Android-x86,您可以在 PC 上安装完整的操作系统,取代(或除)Windows。您实际上将 PC 变成了 Android 平板电脑,但配备了更大的屏幕、键盘和鼠标。
最新的稳定版Android-x86基于Android 4.0,已经相当老了。在那之后,Android x86 项目显然停滞了一段时间。下载 ISO 文件,它是可引导 CD-ROM 的映像。现在将 ISO 文件刻录到 CD-ROM。您也可以将其放在 U 盘上。 Android-x86 的制造商为此推荐 LinuxLive USB Creator,但 UNetbootin 也可以使用。两个程序的工作方式相同:您选择 ISO 文件并选择 U 盘的驱动器号。注意不要不小心选择了硬盘的盘符,否则一切都会被覆盖!创建 CD-ROM 或 U 盘后,从该介质启动 PC。

双启动
您还可以在双启动配置中与 Windows 一起安装 Android-x86。首先在设置中在Windows中打开 创建和格式化硬盘分区,这将打开磁盘管理程序。选择您的 Windows 分区,右键单击它并选择 减少音量.然后指定要缩小分区的兆字节数,从而指定要给 Android-x86 多少兆字节。点击 收缩 然后关闭程序。然后关闭 Windows 并使用放置在 CD-ROM 或 USB 记忆棒上的 Android x86 安装程序重新启动计算机(请参阅步骤 4,Android-x86)。您的 Windows 分区显示为 HPFS/NTFS。
选择 创建/修改分区,选择可用空间(看你在 Windows 中释放的兆字节数),然后按右箭头键 新的.选择 基本的, 确认尺寸然后选择 写 进而 退出.之后,选择新创建的分区并继续安装。最后,安装程序会询问您是否要在启动菜单中包含 Windows 分区。按 Enter 确认。

05 安装
当您从 Android x86 安装介质启动计算机时,您将看到一个启动菜单。使用箭头键转到 安装 并按 Enter。如果您的 PC 已经包含 Windows 并且您想另外安装 Android-x86,请先阅读 Dualboot 框。否则在这里创建一个分区 创建/修改分区.您将看到硬盘驱动器上的可用空间以及可能的当前分区。检查您在正确驱动器上的大小,因为其中的所有数据都将被删除。如果您不再需要当前分区,请使用箭头键选择它们并选择 删除.
使用箭头键转到 新的, 选择 基本的, 确认尺寸后依次选择 可引导/写入 (确认 是的) / 退出.现在选择新创建的分区,选择 分机3 作为文件系统并确认 是的 要格式化分区。当被问及是否要安装引导加载程序 GRUB 时,您的回答是肯定的。我们也会积极回答您是否希望能够写入系统目录的问题,因为那样您就拥有更多的权限。之后,Android-x86 将在几秒钟内安装,您无需 CD-ROM 或 U 盘即可重新启动 PC,您将看到熟悉的 Android 标志。
06 配置
现在您需要通过几个步骤来配置您的 Android 安装。然后选择语言,选择 Wi-Fi 网络,将 Google 帐户链接到 Android,配置 Google 服务并配置日期和时间。之后,您将看到 Android 主屏幕,您就可以开始使用了。
默认情况下,谷歌最著名的应用程序已经安装。大多数应用程序将 Android x86 系统视为平板电脑,因此您可以看到 Gmail 方便的平板电脑界面,例如,Computer!Totaal Magazine 应用程序也可以使用。相机和手机等应用程序当然不起作用。手机应用程序也突然将屏幕更改为纵向模式,使控件无法使用,因为鼠标继续在横向模式下工作。


07 做什么
根据您的硬件,您还会注意到许多事情无法正常工作或无法以最佳方式工作。 Android-x86 主要由开发人员在一些较旧的上网本和英特尔平板电脑上进行了测试。缺少驱动程序有时可能会导致其他设备上的工作中出现问题。如果你的声音不行,你的无线网卡不能被识别或者你的图像分辨率太小,你就必须在项目的论坛上寻求帮助。

其余的你必须凑合。例如,搜索适用于 Android 的打印机驱动程序是徒劳的。但是,使用 Android-x86 中默认启用的 Google 云打印,您可以从另一台计算机打印到与您的 Google 帐户关联的任何打印机。另一个问题是,默认情况下,屏幕在两分钟后变黑,您似乎无法将其重新打开。最好的解决方案是在睡眠下的显示设置中选择永不超时选项。
Android-x86 拥有您在 Android 中习惯使用的所有设置,因此该系统比 BlueStacks 应用程序播放器更具可定制性。您可以使用 Google Play 轻松安装其他应用。总而言之,Android-x86 在实践中比 BlueStacks App Player 更有用。应用程序响应更快,一切似乎更稳定,尽管问题仍然是 Android 应用程序是否足以在您的 PC 上执行您通常在 Windows 中执行的所有操作。双引导配置始终为您提供选择,但您必须在两者之间重新启动。

08 应用程序
如果你想同时运行 Windows 和 Android 应用程序,你也可以在 VirtualBox 中运行 Android-x86。这比 BlueStacks App Player 更流畅。例如,虚拟环境中只有一些应用程序不再工作,因为它们无法检测到 WiFi。例如,Computer!Totaal Magazine 应用程序只想通过 WiFi 连接下载杂志,而 VirtualBox 中的 Android-x86 网络连接是虚拟以太网连接。
安卓-IA
Android-x86 是最著名的用于 PC 的 Android 版本,但英特尔也开发了自己的版本,特别是针对具有 UEFI 固件的基于英特尔的新 PC。该项目被称为英特尔架构上的 Android 或简称为 Android-IA。英特尔提供了一个安装程序,允许您在 Windows 8 兼容设备上安装 Android。它甚至会询问您是否要保留现有的 Windows 安装。这使得创建双引导配置变得容易。
请记住,这仍然是一个实验项目。目前,仅支持四种设备,所有混合平板电脑均采用英特尔处理器。它们是宏碁 Iconia W700、联想 X220T 和 X230 T 以及三星 XE700T。如果您碰巧拥有其中一种设备,那么尝试使用 Android IA 可能会很有趣。