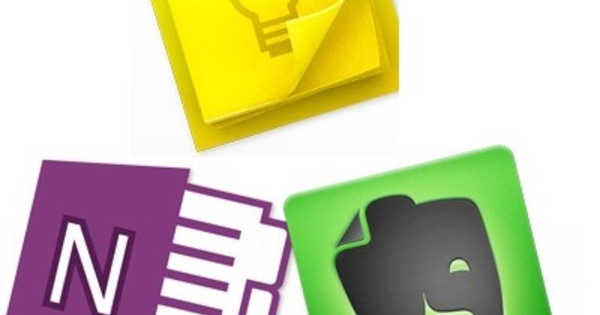如果您拥有有效的 Windows 10 许可证,则可以轻松创建 USB 启动驱动器。当您的 PC 不想再启动并且您的设备中没有 CD/DVD 播放器时,这很有用。在这里,我们向您展示如何使用 Microsoft 本身的工具媒体创建工具使用 U 盘创建 Windows 10 USB 启动盘。
随着包括光驱在内的设备越来越少,如果您需要重新安装 Windows,在 U 盘上安装启动盘会很有用。 Windows 10 在 U 盘上出售,以前的 Windows 版本不提供这种介质。但是您也可以选择自己制作可启动的 USB 驱动器。我们在这里展示如何。
也可以使用命令提示符手动运行此过程。我们将在本文后面向您解释这一点。
你需要什么?
您当然需要一个 USB 记忆棒。它应该具有至少 4 GB 的存储容量,但使用更大的驱动器会很有用。此外,您的硬盘驱动器上应该有大约 6 到 12 GB 的可用空间(取决于您选择的选项)和良好的互联网连接。
使用媒体创建工具
微软本身提供了一个工具,你可以用它来创建启动盘,配备了最新的 2018 年 10 月更新的 Windows 10。所谓的媒体创建工具可以在这里下载。点击网站上的按钮 下载实用程序 下载该工具。
要检查您使用的是哪个版本,请右键单击开始按钮,然后 系统 选择。然后,您将看到有关系统的各种信息。以下 系统类型 您可以查看您的 Windows 10 版本是 32 位还是 64 位。
加载该工具后,您可以选择立即升级您的 PC,或为另一台 PC 创建安装介质。选择最后一个选项并单击 下一个.
接下来,您需要选择所需的语言、版本和架构。如果您想升级而不是进行全新安装,则此数据应与您当前的 Windows 安装相匹配。您可以在以下位置找到有关您自己 PC 的所有信息 系统 如上所述。
然后该工具将检查您的硬盘驱动器上是否有足够的可用空间来完成该过程。如果没有,您将不得不释放空间并重新开始。

创建一个可启动的 U 盘
在下一个屏幕中,您必须指明是要创建 U 盘还是 ISO 文件。在这里选择 U 盘。将 USB 记忆棒插入您的 PC 并单击 下一个.
现在从可移动存储介质列表中选择您的 U 盘,然后单击 下一个.注意:U 盘将被完全擦除,因此如果您的硬盘驱动器包含重要文件,请先备份到您的硬盘驱动器。当您准备好格式化 U 盘时,再次单击 下一个.
现在将下载 Windows 10 并将其放在 U 盘上,以便您可以从 U 盘启动。但是,您也可以简单地从 Windows 本身的 USB 记忆棒开始安装。
使用命令提示符
您可以使用命令提示符将下载或创建的 ISO 文件传输到 U 盘。点击开始按钮,输入 命令提示符 并右键单击搜索结果。选择以管理员身份加载程序。
在 . 的窗口中,键入 命令提示符 命令 磁盘部分,然后按 进入.将 U 盘插入 PC,键入 列出磁盘 并按下 进入.尝试在列表中根据 USB 记忆棒的大小找出哪个项目。
类型 选择磁盘 后跟与您的 USB 记忆棒相关联的号码。按 进入.现在通过键入 clean 来获取 USB 记忆棒中的所有数据,然后按 进入.
使可启动
完全擦除 USB 驱动器后,请确保该驱动器可启动。您可以通过键入以下命令来执行此操作,每个命令后按 Enter。
创建分区主
选择分区 1
积极的
格式 fs=fat32
U 盘现在将被快速擦除为 Fat32 格式。这可能需要一段时间,具体取决于 USB 记忆棒的大小。
该过程完成后,键入命令 分配 并按下 进入.现在将为您的 USB 记忆棒分配一个字母。记住这封信。
传输文件
您现在可以挂载您创建或下载的 ISO 文件,并使用命令提示符将其传输到 U 盘。但是,为此使用文件资源管理器更容易。然后,您只需提取 ISO 文件并将其内容放在 Windows 资源管理器中的 U 盘上。
如果您更喜欢继续使用命令提示符,请先关闭 diskpart,然后关闭命令提示符并挂载 ISO 文件。再次打开命令提示符并键入:
xcopy g:*.* /s/e/f h:
这就是你需要的 G 输入与您挂载的 ISO 文件相关联的字母,对于 H 分配给您的 U 盘的字母。
由于中间有大文件,该过程可能需要一段时间才能完成。一切就绪后,输入命令 出口 基思完成了。