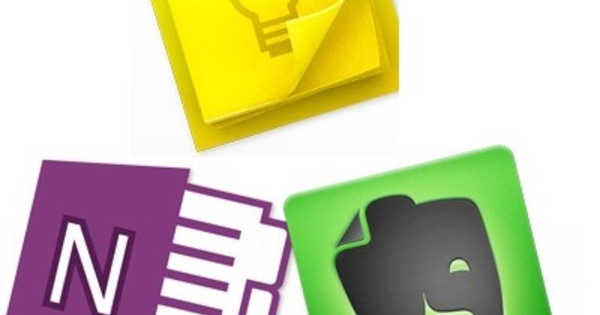刚开始,一台新的 PC 仍然可以流畅地运行,但是随着时间的流逝,您安装了更多的程序,计算机可能会变得有点慢。在本文中,我们将介绍 17 个让清洁 PC 变得轻而易举的技巧。
Windows 是否感觉很慢,您的文件中是否没有概览,或者您的计算机是否需要很长时间才能启动?那么是时候彻底清洁了!您不必遵循本文中的所有提示来优化您的计算机。做那些让你烦恼了一段时间的事情。一些优化和清理在第一次可能会花费很多时间,但将来可以更快甚至更常规地完成,以便您始终保持系统处于最佳状态。
在清理之前,对重要文件进行备份也是明智之举。如果在大扫除过程中出现问题,那么无论如何您都不会丢失它。
提示 01:免费还是付费?
如果你想要一台更快的电脑,你可以为此购买各种商业程序。切入正题:这不是必需的。使用 Windows 的标准工具和一些免费实用程序,您可以快速摆脱计算机不必要的混乱并提高其性能。一些商业解决方案甚至是有害的。 “如果它没有帮助,那么它不会受到伤害”的规则当然不适用于清洁程序和优化工具。本文中的所有程序都可以安全使用,只要您不忽略常识,不执行您不知道其效果的清理或优化。

提示 02:不该做什么
本文中的所有提示都是安全的。我们特意遗漏了一些您在清洁文章中可能会想到的任务。例如,Windows 注册表的清理和优化程序可能会造成严重损坏并阻止您的计算机启动。
在 Windows XP 的某些情况下,对存储介质进行碎片整理可能很有用,但现在它并没有显着提高速度。对于使用 SSD 的人,甚至不建议进行碎片整理,因为它会导致额外的磨损和错误。
通过我们的技术学院深入了解 Windows 10 并控制操作系统。查看 Windows 10 管理在线课程或获取包含技术和练习册的 Windows 10 管理包。
清洁窗户
提示 03:下载 CCleaner
如果您想让您的计算机保持良好状态,一个基本程序一直是必不可少的:CCleaner。我们可以命名各种其他(通常不太好)的程序,但这对您没有用。 CCleaner 仍然是快速清理系统中不必要的杂物的最佳程序。在此处下载 CCleaner。我们将在下面介绍该程序的一些专家设置。如果 CCleaner 不以荷兰语开头,请在以下位置选择它 设置/语言.

技巧 04:分析和清洗
要获得最快的清理操作,请启动 CCleaner 并单击 清洁.该程序从 Windows 和您的浏览器中搜索临时文件并清理它们。之后,您可以看到释放了多少磁盘空间。通常你会一次性得到很多 GB,例如因为所有类型的临时文件都被删除,并且你溢出的回收站被清空。
首先点击 分析 如果您想先查看释放了多少。这需要额外点击一次鼠标,但让初学者有机会提前检查正在清洁的部件。
注意系统位置
一个额外的警告适用于手动清理文件:永远不要删除您不知道其用途的文件或文件夹。例如,使用 TreeSize 这样的实用程序,您会在系统位置(如 C:\Windows)中遇到大文件夹。只要您 100% 确定自己在做什么,就不要管这些和其他系统文件夹。尝试使用系统文件通常会导致严重的 Windows 崩溃并丢失数据。
清理浏览器
技巧 05:清空缓存
在上网时,您的浏览器会存储大量信息。如果将某些 cookie 用于“再营销”,则它们非常烦人。这些确保您长时间被相同的广告所困扰。使用浏览器中的组合键 Ctrl+Shift+Del 并扫描存储的信息。组合键适用于所有主要浏览器,除了 Safari(使用组合键 Ctrl+Alt+E)。在此网站上,您将找到有关清除缓存文件的信息。
您可以使用 CCleaner 轻松自动化浏览器缓存和其他临时文件的清理操作。启动 CCleaner,转到 选项/设置 并在旁边放一张支票 在启动期间自动清洁计算机.此设置的另一个优点是清洁可以快速完成,因为它们是定期执行的。

提示 06:删除工具栏
如果您自己选择浏览器扩展程序可能会很有用,但有时它们会像这样安装(未经您的知识和许可),甚至可能令人讨厌。想想自定义搜索引擎工具栏或某个程序的额外工具栏。某些扩展程序甚至会无意中监视您的上网行为。您可以通过浏览器删除扩展程序和工具栏,但这很困难,因为这些设置通常隐藏得太深。
IObit Uninstaller 有一个方便的选项,可以轻松删除扩展。选项可以在选项卡中找到 工具栏和插件.注意:一些扩展程序是您的浏览器正常运行所必需的。想想 Java、您的安全程序或网上银行验证程序。不要删除您不知道的部分。

提示 07:Auslogics 浏览器维护
IObit Uninstaller 仅支持 Internet Explorer 和 Firefox 的扩展。管理浏览器附加功能的能力似乎是该程序的一个附带功能。 Auslogics Browser Care 专精于此!该程序支持 Internet Explorer、Chrome 和 Firefox。请在使用 Auslogics Browser Care 之前关闭您的浏览器。检查每个浏览器安装了哪些扩展。单击垃圾桶图标以删除扩展程序。如果这是不可能的,请勾选并使用按钮禁用扩展 禁用选中.

提示 08:附加软件?
本文中讨论的程序已经过广泛测试,可以安全使用。不幸的是,正如我们越来越多地看到的那样,程序捆绑了您不需要的附加功能。不幸的是,这也适用于本文中的软件。如果您不注意,例如,您不小心安装了软件制造商提供的商业软件包的试用版。通过在安装过程中始终保持警惕,可以轻松避免不必要的额外费用。
仔细查看哪些组件带有复选标记并因此被安装或更改。取消选中您不同意的复选框。您是否要求使用按钮接受某些内容 接受 或者 同意?仔细阅读您接受和拒绝的内容(通过按钮 衰退) 如果你不同意。

清理个人文件
从程序中清除临时和不必要的文件并卸载不再使用的软件和应用程序时,风险是有限的。对于您自己的文件,例如文档、照片、音乐和电影,情况并非如此。我们讨论了一些巧妙的技巧来解决这个问题,或者至少在过度拥挤的文件夹中创建秩序。
提示 09:免费下载 TreeSize
我们将从定位大文件开始。例如,您曾经尝试过使用视频编辑程序来制作 DVD。您可能在没有注意到的情况下保存了许多 GB 的项目文件。确切位置未知,你从哪里开始寻找?通过 SpaceSniffer、WinDirStat 和 TreeSize Free 程序,您可以快速了解文件占用的空间。
TreeSize Free 是我们最喜欢的,因为概述稍微好一些。检查文件夹或磁盘。文件夹会自动按大小排序。 TreeSize Free 不会清理您的文件,您可以通过 Windows 资源管理器自己执行此操作。
技巧 10:磁盘清理
Windows 有一个标准的实用程序来清理不必要的文件。该部分称为磁盘清理,您可以通过搜索功能在 Windows 10 中找到它。在以前的 Windows 版本中,查看 开始/所有程序/附件/系统工具.清理选项没有专门的程序那么广泛,但另一方面,您不必安装任何东西。
您可以指定每个部分要清理的内容。然后,Windows 将向您显示通过该设置返回的磁盘空间量。的 清理系统文件 在 Windows 10 中,您可以浏览旧的还原点,并清理来自 Windows 更新的剩余部分。在选项卡后面的 Windows 7 中可以找到类似的选项 更多选择.

提示 11:存档文件夹
整理个人文件和文件夹(例如在您的 Documents 文件夹中或在您的桌面上)是一项耗时的任务。您可能已经收集了数十个甚至数百个文件夹。如果你能扔掉某样东西,那就扔掉它。但是,只有在您 100% 确定您会错过它时才这样做!毫无疑问,我们有一个很好的提示。创建一个名为 C:\Archive 的存档文件夹。在这里,您将遇到的所有内容都转储,不想删除但也不再需要(通常)。
不要考虑 C:\Archive 中的整洁文件夹结构。你丢了什么东西吗?使用 Windows 搜索功能或类似 Everything 的程序,您可以快速找到您要查找的内容。多亏了存档文件夹,您不会丢失任何东西,而且您仍然可以快速获得个人文件夹中的概览。
提示12:清理下载文件夹
您浏览器的下载文件夹收集了您下载过的所有内容。因此,此文件夹可能包含大量文件。例如,文件来自电子邮件附件 (webmail) 或您安装过的程序。该文件夹称为下载,可以快速打开。使用组合键 Windows Key+R 并输入 %USERPROFILE%,然后按 Enter。现在打开下载文件夹。
如果你从未看过这里,混乱可能已经完成。您可以使用组合键 Ctrl+A 一次选择所有内容。使用 Del 键删除所有文件和文件夹。如有疑问,请将所有文件移动到上一个提示中的存档文件夹,您的下载文件夹将再次为空。

提示 13:运行 Windows 更新
如果系统不安全,干净的 PC 或笔记本电脑就没什么用了。借此机会确保所有 Windows 更新都已安装并且您的安全软件仍然是最新的。您可以通过查看后者 控制面板 / 系统和安全 / 操作中心 或者当然是通过安全软件本身。可以通过手动检查 Windows 更新 控制面板 / 系统和安全 / Windows 更新.获取所有更新,重新启动计算机并再次检查,直到安装所有更新。
其他任务
技巧 14:自动启动
当我们想到 Windows 清理时,我们通常会想到文件和磁盘空间,但自动启动程序也值得一试。一些自动启动的程序是必需的,例如您的安全软件和 Dropbox 和 Google Drive 等云服务。您通常可以安全地停用其他程序。
Windows 10 用户可以访问组合键 Windows 键+Shift+Esc。检查启动选项卡并使用鼠标右键禁用不需要的内容。不要禁用您不知道其用途的程序。需要更多选择?然后尝试使用 Autoruns 工具,它也适用于旧版本的 Windows。
提示 15:更新
越来越多的程序通过 Internet 自动更新自身。通过这种方式,您始终可以使用最新版本,而且您还可以从已解决的安全漏洞中受益。您还可以让自动更新程序检查您的程序,例如 Secunia PSI 或 FileHippo App Manager。这些软件助手会检查您的系统是否有过时的程序版本并快速下载更新。

技巧 16:快照
通过花时间做好备份,您可以完美地完成 PC 或笔记本电脑的清洁。从现在开始你的系统有问题吗?然后你可以回到这台干净整洁的电脑上。您只需要一个外部存储介质,例如 USB 硬盘驱动器,以及 Paragon Backup & Recovery Community Edition 或 EaseUS Todo Backup Free 等免费程序。

提示 17:重复文件
我们故意从本文中省略了重复文件的搜索和清理。我们还没有遇到可以让您无风险地执行此操作的程序。如果您不注意并不小心做出错误的决定,您可能会丢失数据。这对于照片文件尤其烦人。如果您仍然想开始使用它,您可以尝试 CloneSpy 或 Duplicate Cleaner,但建议谨慎。
新电脑?
如果您购买了新 PC,那么快速开始是很重要的。这就是为什么我们还收集了一些提示,以防止您的 PC 变得非常慢。例如,通过删除一些您在安装 Windows 10 时实际上不需要的程序。在本文中阅读有关此内容的更多信息。