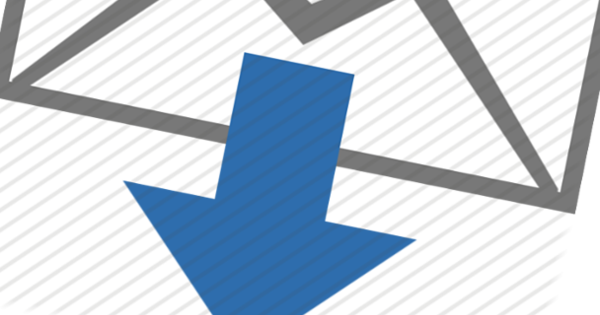经常使用 PC 的任何人都最好定期备份它们。这样您就可以放心,如果您的电脑让您失望,数据不会丢失。在 Windows 10 中有许多用于备份的工具。我们为您列出了其中的 12 个。
您想了解有关制作备份的更多信息吗?查看我们的课程:备份和恢复(书籍和在线课程)
进行备份仍然非常重要。现在我们都在转向 Windows 10,但仍有很多地方可能出错。另外,如果您想返回到较早版本的 Windows,那么在您恢复前一段时间的磁盘映像时就是这样做的。 另请阅读:如何在 Windows 10 中创建恢复驱动器。
必须在安装后 30 年内进行降级(即使这样也不一定能正常工作),另一方面,磁盘映像的存在时间要长得多。有许多不同的工具可以创建这样的磁盘映像。我们仔细研究了十二种知名和鲜为人知的工具,其中我们将讨论免费和付费工具。
Acronis True Image
我们仔细研究的第一个恢复工具是来自 Acronis 的工具。 Acronis 提供具有许多功能的综合备份套件。要创建磁盘映像,必须在主屏幕上准确选择要备份的内容。为此,您可以从单个磁盘和/或分区或整个 PC 中进行选择。您还需要选择目标位置。备份可以使用 AES 加密(AES 代表高级加密标准,是一种众所周知的计算机加密技术)进行加密。您还可以配置一些内容,例如按计划执行备份或在目标位置的磁盘空间已满时接收通知,例如通过电子邮件。 Acronis True Image 是少数支持备份到自己的云的套件之一。
恢复工作顺利,界面清晰。确保使用 WinPE 恢复盘(Windows 预安装环境)。它比基于 Linux 的恢复环境要好得多,后者无法正确恢复我们的备份。

Paragon 备份和恢复免费版
Paragon 提供其备份工具的免费版本,该版本比付费版本晚一个版本。免费版本不支持文件备份,也没有备份到 (s)ftp 服务器的选项。不幸的是,免费版本无法进行预定备份,我们认为这是必不可少的功能。其他高级功能,例如分区和磁盘克隆,也无法使用。 Paragon 的界面有两种模式,简单和高级。太糟糕了(虽然有些可以理解)简单模式的主屏幕显示了升级到完整付费版本的广告。
但是,无论模式如何,备份向导都不是很人性化,并且没有指明它们是用于小分区的。 Handy 是选择备份应该写入的格式的功能,您可以从 Paragon 自己的格式和 VMware、Hyper-V 或 Virtual PC 映像中进行选择。因此,您可以轻松地从备份创建虚拟机。也可以使用 AES 或 Paragon 自己的方法加密备份。我们只能以一种迂回的方式设法创建恢复媒体,因为该过程本身失败了,并显示了不清楚的消息“错误 53”。为了开始恢复,我们最终不得不创建一个 ISO 文件,并使用 Rufus 实用程序自己将它放在 U 盘上。之后,恢复成功。
Paragon 硬盘管理器
硬盘管理器是一个比备份和恢复版本更强大的版本。它增加了安全清空 SSD 的功能,以及对 Windows 10 和增强型恢复媒体的支持。进行备份时,您现在可以选择备份模式,因此您可以备份多个卷、操作系统、Outlook 或 Windows Mail 中的电子邮件以及单个文件夹和文件。这是相当多的选择。例如,如果您选择操作系统选项,那么您只需选择备份的存储位置。这比免费版要用户友好得多,在免费版中,您必须自己选择正确的分区。然而,这一次,恢复媒体的创建是完美的。

O&O DiskImage 10 专业版
O&O DiskImage 是一个简单且用户友好的程序。默认情况下,安装不包括在 Windows 中将磁盘映像挂载为虚拟磁盘的选项。遗憾的是,您必须在安装过程中自己选择该选项,很少有人会这样做。方便的是进行一键备份的选项,它一次包括所有分区和磁盘。然后您指明备份位置,其余的由研发部完成。计划备份也可以快速设置,使用方便的选项可以在安装设备(例如外部硬盘驱动器)后立即开始备份。
O&O 可以将图像转换为 VHD 文件,以便您可以将其用作 Hyper-V 中的虚拟机。 O&O 使用 Windows 安装媒体(如果有)或 WinPE 来创建恢复媒体。例如,O&O DiskImage 因此不提供自己的基于 Linux 的恢复环境,但这并不是一件坏事,因为无论如何 WinPE 是我们的首选。恢复过程运行良好,恢复模式易于使用,界面与完整程序完全相同。
EaseUS Todo 备份免费
EaseUS 以 Todo Backup Free 的形式提供免费备份解决方案。免费版本非常强大,能够像我们习惯的那样对整个分区和磁盘进行映像。此外,还有多种可能性,例如备份单个文件、制作“智能备份”(用于最重要的个人文件)和仅备份操作系统本身。您可以通过浏览到 Windows 资源管理器中的位置然后双击它们来装载备份。对于免费工具,我们认为 EaseUS 一点也不差。
Handy 是将 Todo Backup 选项添加到 Windows 启动菜单的选项,因此您不必保留恢复媒体。与 Acronis 不同,这个带有 Todo Backup 的启动管理器运行良好。不幸的是,复苏并不顺利。 EaseUS 的 Linux 环境无法识别我们的外部硬盘驱动器,因此无法从该环境中恢复。幸运的是,WinPE 环境运行得更好,并且可以毫无问题地恢复我们的 PC。

EaseUS Todo Backup 9.0 主页
EaseUS Todo Backup 的家庭版为免费版添加了一些额外的功能,其中一些非常基本。例如,只有家庭版才能从备份中排除文件。此外,现在还提供其他一些更高级的功能。例如,想想加密和压缩,还有电子邮件通知和将备份复制到 FTP 服务器。此外,家庭版可以备份 Outlook 中的电子邮件。
与 O&D 一样,EaseUS 可以选择在挂载磁盘时启动任务。在备份文件和邮件时,EaseUS 可以将这些备份存储在 Dropbox、Google Drive 和 OneDrive 的云中。家庭版应该比免费版更快地恢复和备份。但我们并没有注意到那么多:家庭版在测试中甚至比免费版慢了一点。顺便说一句,对于恢复,Linux 版本与免费版本存在相同的问题,并且无法识别我们的任何驱动器。
Macrium 反射免费
Macrium Reflect 是一个免费的磁盘映像工具。但是,功能数量仅略逊于竞争对手。 Reflect 支持 GPT/UEFI,可以执行差异备份,并包括一个 WinPE 恢复环境。安装过程由三个独立的安装向导组成。启动后,系统会立即提示您创建可启动媒体,这是良好且重要的第一步。 Macrium 执行快速驱动程序检查很有用,这样您就可以知道,例如,当您要开始恢复时是否识别了您的网络控制器和磁盘。我们发现 Macrium 的界面很复杂。顶部的按钮没有标记,主屏幕中显示了很多信息。从 Macrium 可以在 Windows 资源管理器中安装图像以从中浏览和提取文件。创建磁盘映像很快就完成了。修复运行也很顺利,是最快的恢复操作之一。

Macrium 反射首页
Macrium Reflect 的家庭版为免费版添加了许多功能,最显着的是备份单个文件和文件夹的选项、支持 AES 加密以及增量备份以节省空间。 Macrium 中向 Windows 添加引导选项的选项很有用,但不幸的是有人抱怨它并不总是正常工作。在恢复介质和时间方面,Macrium 一切正常,我们测量的性能与免费版本相同。
驱动器图像 XML 2.6
DriveImage XML 可免费供私人使用,并且系统要求非常低。这也反映在下载大小上,整个程序的大小不到 2 MB。 DriveImage XML 只有基本功能:创建图像、复制和恢复磁盘以及浏览图像。浏览是通过在程序本身中安装备份来完成的。无法备份隐藏分区,这并不理想。恢复整个驱动器可能会导致系统无法运行,因为尚未创建引导分区。
此外,隐藏的 Windows 分区也不包含在备份中。此外,程序本身无法创建恢复媒体。制造商在网站上提供了另一个单独的下载,以基于 Knoppix 的 Linux live CD 的形式。除了 DriveImage XML、RAID Recovery、DiskExplorer 和恢复数据的工具之外,它还包含制造商的整个套件。 Runtime 软件通过 Wine 在 Linux 中运行。除了 Knoppix live CD 外,还提供 BartPE 插件。仅 30 GB 数据的备份耗时 55 分钟。我们担心更多数据会发生什么。还原不支持 GPT/UEFI,因此我们无法执行它。
活动@磁盘映像
Active@ Disk Image 提供三种变体:精简版、标准版和专业版。第一个变体是免费的,其他两个变体是付费的。我们测试了专业版,我们可以在其中创建恢复媒体并按计划执行备份。两者也都出现在标准版本中。仅在 Pro 版本中提供的功能包括电子邮件通知、增量备份和对 Windows Server 的支持。在主屏幕上,程序的所有功能都整齐地呈现出来。
有一个指向用于分区管理的 Windows 磁盘管理的链接,而不是它自己的解决方案。在我们的测试中,我们没有获得安装映像的选项。创建备份非常简单,可以很好地概览系统上的所有分区和驱动器。然而,与其他套件相比,Active@ 的价格较高,主要缺点是恢复后我们的测试 PC 不再想启动。如果您无法成功恢复备份,则备份将毫无用处。

R-Drive 图像
R-Drive Image 首次启动时,会出现一个向导,您可以在其中执行多项操作。此处提供了标准操作:例如创建映像、恢复媒体和复制光盘。选择磁盘映像时,下一步将提示您选择要包含的分区。您可以使用自己的设备。选择目标后,可以设置多个选项,例如逐扇区备份和压缩量,这是其他工具常见的。
此外,还可以设置密码。有趣的是,可以选择 R-Drive 可以使用的 CPU 数量。在操作需要多长时间之前还会出现时间指示,这是非常准确的。还可以附加图像以便提取单个文件。此外,R-Drive 没有提供太多特别之处,在我们看来,它对于所提供的功能而言过于昂贵。
备份和恢复(Windows 7)
Windows 10 恢复了最初在 Windows 7 中引入的功能,在 Windows 8.1 中大部分删除,现在在控制面板中以备份和还原 (Windows 7) 的名称恢复。不幸的是,微软似乎对此几乎没有采取任何措施。如果它有效,它非常有用,因为您可以从 Windows 安装和启动菜单开始恢复。不幸的是,这是一个很大的“如果”,因为在我们的测试中它通常不起作用:备份不完整且无法恢复。但是,所有基本选项都在那里,即按计划运行备份和进行文件备份。可以通过磁盘管理从 Windows 备份装载映像,因为它最终只是一个 VHD 文件。因此,您还可以在 Hyper-V 中将其用作虚拟机。不幸的是无法恢复系统,我们只收到一条模糊的错误消息。
测试方法
我们用所有工具备份了我们的测试系统。我们还尝试恢复所做的所有备份(我们重复一遍:在成功测试之前,备份不是备份),但不幸的是,我们不时遇到问题。
我们的测试系统有一个使用 EFI/GPT 的 Windows 安装。我们在恢复中包含了 EFI 分区。系统在备份期间包含 30 GB 的数据。磁盘映像工具的重要组成部分包括:是否支持增量备份(仅包含自上次备份以来更改的文件)和差异备份(仅保存自上次完整备份以来更改的文件),是否包含例如,可以按计划备份映像是否也可以作为虚拟磁盘挂载,以便您可以快速提取文件或文件夹。其他技巧是用作虚拟机、加密,当然还有性能、恢复的流畅性和支持的文件系统。
结论
磁盘映像软件有很多可供选择。最容易使用的解决方案是来自 Acronis、Paragon 和 EaseUS 的解决方案。 Paragon 的界面具有简单和高级的模式,并带有预配置的备份,每个人都可以使用该程序。 Acronis 对于初学者来说也非常简单,如果您想配置更多,它也提供了相应的选项。此外,您可以将文件存储在云中,程序具有良好的性能。最后,我们仍然授予 Paragon 最佳测试奖,这仅仅是因为它具有额外强大的分区功能、对虚拟机的支持和良好的恢复介质。作为编辑的提示,我们指向 EaseUS Todo Backup Home,它价格适中,但功能比免费版本略多。谈到免费解决方案,也有很多好处。无论如何,使用 Macrium 和 EaseUS,您来对地方了,尽管我们发现 EaseUS 更易于使用。就我们而言,最好避免 Windows 备份:Microsoft 不再积极开发它,并且该程序非常容易出错。
更多的电脑?
您是否正在寻找可以通过许可证安装在多个系统上的程序?然后选择免费软件,毕竟您可以在任意数量的系统上安装它。在本次测试的程序中,所有付费程序在技术许可下只能安装在一个系统上。除了 Active@ Disk Image,它默认可以安装在 3 台 PC 上。其他一些付费版本存在多 PC 许可证,因此请仔细检查制造商的网站。