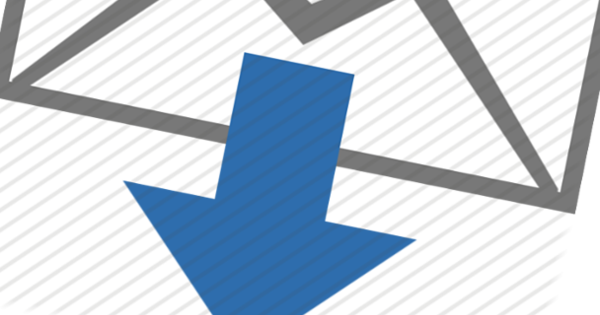您可能不需要任何外部软件来加密 PC 上的文件。 Windows 10 本身有一个名为 BitLocker 的内置加密工具,您可以使用它加密整个磁盘。我们解释了如何开始。
BitLocker 仅适用于运行 Windows 7 Ultimate 或 Enterprise、Windows 8.1 Pro 和 Enterprise 或 Windows 10 Pro 的计算机。请注意,不包括 Windows 的家庭版。
此外,您必须有一个至少包含两个分区的存储驱动器和一个可信平台模块 (TPM),这是一种可以对您的硬件、软件和固件进行检查的特殊芯片。如果发现未经授权的更改,您的计算机将以受限模式启动,以便恶意方几乎不会造成额外的损害。
为确保 BitLocker 可以在您的计算机上运行,您可以在启动 BitLocker 时对程序本身进行检查。
BitLocker 使用安全吗?
有些人不喜欢使用 BitLocker 的想法,因为他们无法确定 Microsoft 不会授予政府机构等访问权限。 BitLocker 不是开源程序,因此精通代码的人无法通过它来检查后门访问。
另一方面,该程序确实提供了针对其他恶意方的保护。因此,如果您不关心政府是否可以访问您的磁盘内容,BitLocker 是一个很好的解决方案。如果您仍然担心,请尝试使用 VeraCrypt 之类的程序。
提示: 在开始使用 BitLocker 之前,我们建议您备份重要文件。
启用 BitLocker
在 Windows 10 中,您可以通过转到 控制面板 去。然后输入文字 储物柜 在搜索栏中,然后按 进入 或找到图标 Bitlocker 驱动器加密 在。然后点击 启用 Bitlocker.
然后该程序会检查您的计算机是否适合 BitLocker。如果您有一个 TPM 模块但它没有打开,您的计算机将需要完全重新启动才能启用该模块。首先从计算机中移除所有 USB 记忆棒或外部驱动器。
您是否在启动期间收到一条消息,指出您的计算机已进行更改?然后按 F10 以确认更改。计算机重新启动后,您将立即看到 BitLocker 窗口。 TPM 硬件现已启用。您可以通过检查旁边是否有复选标记在 BitLocker 窗口中进行检查。

选择密码
在加密您的驱动器之前,请选择一个安全密码。在 Windows 10 登录屏幕出现之前,您每次启动计算机时都必须输入此密码。您可以选择手动输入密码或使用 USB 驱动器输入密码。
接下来,您需要保存一个恢复密钥,以便在紧急情况下解锁您的计算机。您可以将此密钥保存在您的 Microsoft 帐户、文件或闪存驱动器中。您还可以打印恢复密钥。建议至少选择两种方式,以防万一输了。
如果您将密钥保存在您的 Microsoft 帐户中,则您可以在丢失自己保存的版本时从 Windows 服务器解锁您的文件。但是您将依赖于 Microsoft 服务器的完整性。您永远不知道谁有权访问 Microsoft 服务器。
当您选择了两种或多种保存方式后,单击 下一个 继续。
使用 BitLocker
现在您要选择要加密多少硬盘。如果您有一台新 PC,最好对正在使用的驱动器部分进行加密,因为所有新文件都会自动加密。如果您有一台较旧的 PC,最好加密整个驱动器。选择最适合您的计算机并单击 下一个.
从 Windows 10 开始,您选择一种加密模式:新的或兼容的。兼容模式主要适用于在新加密模式不可用的旧 Windows 版本中使用的可移动驱动器。因此,如果是内置驱动器或仅在 Windows 10 计算机上使用的可移动驱动器,则最好选择新模式。点击 下一个.

在您重新启动计算机之前,您的驱动器不会被加密。从那时起,您还需要密码或 USB 驱动器来解锁计算机。加密可能需要一段时间,具体取决于您的驱动器格式和您所做的选择。您可以在此过程中使用您的计算机,并且您将随时了解进度。最好只执行不会占用太多系统资源的任务。
加密过程完成后,您就完成了。从现在开始创建的所有文件都会自动加密,并且每次启动计算机时都需要 BitLocker 密码或 USB 驱动器。