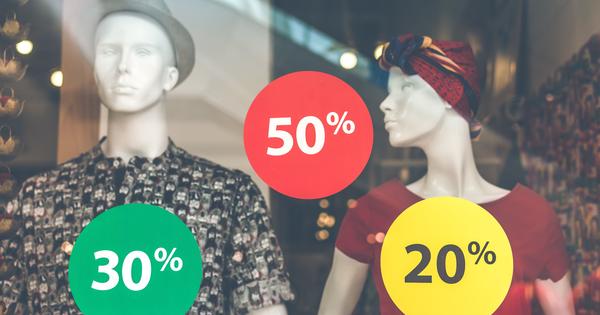在 Word 中创建模板非常简单。这种预先烘焙的“模板”可以在编写文档时为您节省大量时间。
即使您认为自己从未在 Microsoft Word 中使用过模板,您仍然会一次又一次地使用它。 “空白”纸——也称为 normal.dot(x)——也是一个模板。如果你经常自己写信——在电子邮件时代仍然很常见——你可能不想每次都输入你的姓名和地址详细信息。这正是个性化模板可以派上用场的地方。要创建模板,请启动 Word(在本例中我们使用 2016 版),然后单击 空文件.这背后是提到的 normal.dot 隐藏。
调整
您可以像创建“普通”Word 文档一样创建模板。唯一的区别是您现在输入和调整的所有内容都将立即出现在您的模板中。首先,我们在左上角的简单模板中放置了一个名称和地址块。如有必要,请根据口味调整字体。按三下 进入.单击右对齐按钮并键入城市名称,后跟一个逗号和一个空格。单击下面的功能区 插入 在 快速零件 进而 场地.选择字段 日期 和您喜欢的日期显示,然后单击 好的.从现在开始,正确的日期将始终位于您信件的顶部(单击日期,然后 更新 如果不顺利)。按 进入 并在下面的功能区中选择 开始 向左对齐或对齐。

另存为模板
您还可以为屏幕顶部的地址块添加结束语、称呼语,甚至是 alina 背景。当您的套用信准备好时,可以将其保存。点击下方 文件 在 节省 as 并浏览到要保存模板的文件夹。例如,创建一个文件夹 我的文件 与名字 模板.在窗口中选择 Word 模板 (*.dotx) 作为文件格式 另存为 并为模板指定一个有意义的名称。
字设置
退出 Word 并重新启动它。如果一切顺利,您将在模板概述的 PRIVATE 标题下看到您的模板。如果没有,则需要做其他事情。在这种情况下,打开一个空白文档。在功能区中单击 文件 然后继续 选项.在打开的窗口中,单击左列中的 节省.点回 个人模板的默认位置 模板文件夹的位置,例如 D:\My Documents\Templates\,然后单击 好的.从现在开始,您将在概览中整齐地看到模板!单击它以使用它,您可能需要通过黄色警告栏切换到编辑模式。输入您的信件并照常保存。