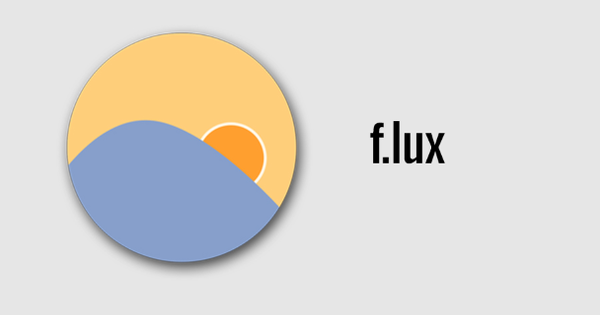时机已到:对 Windows 7 的支持已经结束。您真的不想告别 Windows 7 熟悉的外观吗?然后让 Windows 10 看起来像 Windows 7 就像两滴水。
一切安全
我们将在 Windows 10 上进行大量工作。有时在表面,有时在内部。因此,请确保您有备份。万一出现问题(虽然幸运的是几率很小),但您始终可以依靠已经做好的备份。我们选择最完整的备份,也就是系统镜像。系统镜像是一对一的副本,万一出现问题可以恢复镜像,恢复原来的环境。打开开始并输入 控制面板.选择在 系统和安全 在...前面 备份还原.在窗口的左侧,选择 创建系统映像.将备份保存到外部驱动器。在紧急情况下,打开设置窗口(Windows 键 + I)并选择 更新与安全/系统还原.选择 现在重启 (蜜蜂 高级启动选项)。 Windows 将重新启动并提供从先前创建的备份恢复系统的说明。
提示 01:没有操作中心
操作中心是 Windows 10 的标志性部分,但在 Windows 7 中无法习惯并且从未错过它?幸运的是,我们可以相对轻松地禁用它。打开设置窗口(Windows键+I)并在搜索框中输入 系统图标.选择 启用或禁用系统图标.在列表中搜索 活动中心 并把滑块放在 从.操作中心现已禁用。这并不意味着您将错过从现在开始的所有通知。正如您在 Windows 7 中所习惯的那样,它们整齐地显示在系统托盘中(Windows 任务栏中的时钟附近)。请记住,您以后将无法再阅读消息:存档功能(操作中心的特征)不再可用。
当然,我们也不满足于 Windows 10 桌面背景。我们渴望 Windows 7 的时代,因此选择了原始的 Windows 7 壁纸。您可以在 Getwallpapers 上找到 Windows 7 壁纸。保存图像。然后右键单击该文件并选择 用作桌面背景.
 即使在 Windows 10 中,您仍然可以使用本地帐户
即使在 Windows 10 中,您仍然可以使用本地帐户 提示 02:本地帐户
Windows 10 严重依赖于 Microsoft 帐户的使用,这使您可以访问操作系统本身以及 OneDrive 和 Outlook.com 等在线服务。 Windows 7 仍然使用本地帐户,幸运的是,在 Windows 10 中仍然可以使用。打开设置窗口(Windows 键 + I)并选择 帐户.确保该部分 您的信息 已打开并单击该选项 改为使用本地帐户登录.输入您的 Microsoft 帐户密码并单击 下一个.然后提供本地帐户的名称以及密码和任何密码提示。点击 下一个.现在是退订的时候了。点击 退出并完成.从现在开始,您将使用本地帐户,就像在 Windows 7 中一样。
除了从 Microsoft 帐户切换到本地帐户之外,您还可以选择在现有 Microsoft 帐户之外创建第二个本地帐户并将其用作主帐户。这节省了上述切换过程,并且仍然为您提供不依赖在线帐户的灵活性。打开设置窗口并选择 帐户/家庭和其他用户.点击 将其他人添加到这台电脑.选择 我没有此人的登录详细信息.在下一个窗口中,选择 添加没有 Microsoft 帐户的用户.现在输入所需的用户名和密码,然后单击 下一个.

提示 03:图标
对 Windows 10 的图标不满意?幸运的是,您可以自己更改它们,例如更改为 Windows 7 中使用的图标。您可以轻松地手动调整一些部分。在 Windows 10 中,仅显示回收站图标。我们还需要其他图标,例如“我的电脑”或“控制面板”的图标。打开 机构 并选择 个性化/主题/桌面图标设置.在选项卡上 桌面图标 将复选标记放在要显示的图标旁边。如果要更改图标,请选择图标并选择 其他图标.选择所需的替换图标。如果您需要 Windows 7 图标,请下载包含 Windows 7 图标的 zip 文件。在上述步骤中提取文件并指向所需的图标。然后取消选中 主题允许更改桌面图标,这样自定义图标就不会被意外更改。要稍后返回原始设置,请在主窗口中单击 恢复默认值.

提示 04:自定义文件夹
也可以将文件夹图标更改为更像 Windows 7 的样式。右键单击文件夹并选择 特征.选择选项卡 调整.按下按钮 其他图标 (在节 文件夹图标)。选择您想要的图标或浏览到您自己的图标文件(如果有)。点击确认 好的.如果要自定义快捷方式的图标,则相同的方法很有用。右键单击快捷方式并选择 特征.在选项卡上 捷径 点击按钮 其他图标.然后选择所需的图标并确认 好的.
 只需几步,开始菜单也显示为 Windows 7
只需几步,开始菜单也显示为 Windows 7 提示 05:开始菜单
变化最大的部分之一是开始菜单。 Windows 7 中菜单的简洁和简约外观已经让位于填充的开始菜单,其中包含指向程序的快捷方式和磁贴。不需要那个新版本,因为您对 Windows 7 开始菜单感到满意?然后用你知道的经典开始菜单替换新的开始菜单。为此,我们使用免费的 Classic Shell 程序。您负责开始菜单并确保菜单完全按照您的意愿工作。您可以在 www.classicshell.net 上找到该软件。安装后,启动程序。选择 经典外壳/经典开始菜单设置.主窗口由三个选项卡组成。单击选项卡 开始菜单样式 并选择您想要的开始菜单类型:我们选择 Windows 7 风格.但是,我们还没有到那里,因为开始按钮也可以使用一些注意。以下 更换开始按钮 您可以自定义主页按钮。在 Classicshell 论坛上,您会找到标志性的 Windows 7 开始按钮。现在单击选项卡 皮肤 并选择 视窗航空.您可以在菜单中找到此选项 皮肤.点击 好的.应用调整。

提示 06:停止搜索
Windows 10 中的任务栏突出显示了搜索框。如果您更喜欢整洁的任务栏,那么是时候移除内置搜索框了。右键单击任务栏并选择 搜索/隐藏.搜索框消失。要稍后检索它,请选择 搜索/显示搜索框.您是否想快速访问搜索功能,但发现搜索框太多好东西?然后选择 搜索/显示搜索图标.当我们清理任务栏时,按钮可能有 人们 另一个显眼的地方。这个相对较新的功能很少使用。此外,我们没有错过 Windows 7 中的按钮......所以摆脱它。右键单击任务栏并选择 在任务栏上显示人员 删除复选标记。并看到:这个按钮也不见了。

提示 07:配色方案
Windows 7 具有平静的蓝色。我们将把它带回 Windows 10。打开 机构 并选择 个人设置/颜色.选择 海军蓝 或其他蓝色变体。如果您对所提供的颜色不满意,请单击 自定义颜色 并创建自己的颜色。点击 准备好 应用该颜色。之后,返回设置窗口并浏览到该部分 在以下表面上显示强调色.检查选项 标题栏和窗口边框.在同一窗口中,您还可以确定 Windows 是否应使用透明效果(使用选项 透明效果).

IE浏览器
如果您无法告别 Internet Explorer,您也可以在 Windows 10 中使用这个过时的浏览器。出于兼容性原因,制造商已将 Internet Explorer 11 版包含在 Windows 10 中。您在“开始”菜单中打开浏览器 IE浏览器 输入。要告别 Edge,请右键单击任务栏上的 Edge 图标并选择 从任务栏取消固定.然后您甚至可以将 Internet Explorer 设置为默认浏览器。在浏览器中,单击按钮 额外的 (或按 Alt+X)并选择 Internet 选项。在 程式 点击 将 Internet Explorer 设置为默认浏览器.要将浏览器也固定到任务栏,请右键单击任务栏上的 Internet Explorer 图标并选择 固定到任务栏.顺便说一句,强烈建议使用现代浏览器,例如 Chrome 或 Edge。
 与 Windows 7 相比,资源管理器也发生了很大变化
与 Windows 7 相比,资源管理器也发生了很大变化 提示 08:资源管理器
Windows 资源管理器(在更高版本中称为资源管理器)与 Windows 10 中的 Windows 7 相比也发生了相当大的变化。我们不允许这样做。我们为此使用外部帮助,但我们也可以自己调整另一个帮助。打开文件资源管理器(Windows 键 + E)并选择 视图/选项.默认情况下,资源管理器打开时将重点放在 快速访问.您可以将其更改为关注 这台电脑,这在 Windows 7 中很常见。在选项卡上 一般的 选择你 在中打开资源管理器 在...前面 这台电脑.如果您根本不想使用“快速访问”部分,请在同一选项卡上取消选中 . 在快速访问中查看最近使用的文件 与 在快速访问中查看最近使用的文件夹.如果您确实想显示库(如在 Windows 7 中使用),则在选项卡上选择 展示 在...前面 查看图书馆 (在节 导航窗格).

提示 09:OldNewExplorer
现在是时候以免费使用的 OldNewExplorer 的形式获得一些外部帮助了。解压 rar 文件。如果您还没有执行此操作的程序,则可以使用诸如 7-Zip 之类的解包程序。提取 OldNewExplorer 并双击 exe 文件 OldNewExplorerCfg.exe.使用此程序,您可以进一步自定义资源管理器。需要注意的是:在我们的三个测试系统之一(带有 Windows 2019 年 5 月 10 日更新)上,OldNewExplorer 不起作用。安装应用程序时请记住这种可能性。不幸的是没有保证!
OldNewExplorer 窗口打开后,单击按钮 安装.您可以在该部分找到它 外壳扩展.点击 是的 当 Windows 请求许可时。安装后,OldNewExplorer 窗口将显示“已安装”。现在,您可以再次让文件资源管理器看起来更像 Windows 7 熟悉的文件资源管理器。 外貌 签到 使用命令栏代替功能区.此选项下的选项也可以单独打开和关闭,不依赖于上述选项。您还可以指示箭头按钮 后退 和 下一个 应该以古典风格展示。还要检查选项 在底部显示详细信息窗格.因此,详细信息不再显示在右侧(如在 Windows 10 中),而是像在 Windows 7 中一样整齐地显示在底部。如果当前版本的资源管理器也没有显示状态栏,请通过放置检查选项旁边 显示状态栏.

经典控制面板
Windows 7 中的典型控制面板已在 Windows 10 中被设置窗口取代。但是,您仍然可以在控制面板中工作。打开开始菜单并输入 控制面板.要稍后快速访问经典控制面板,您可以将其固定到任务栏:右键单击控制面板图标并选择 固定到任务栏.在桌面上放置一个快捷方式也很有趣,可以一次打开经典控制面板的所有选项。在桌面上右击并选择 新建文件夹.命名: 控制面板。{ED7BA470-8E54-465E-825C-99712043E01C}.双击新创建的“文件夹”以打开控制面板的完整视图。