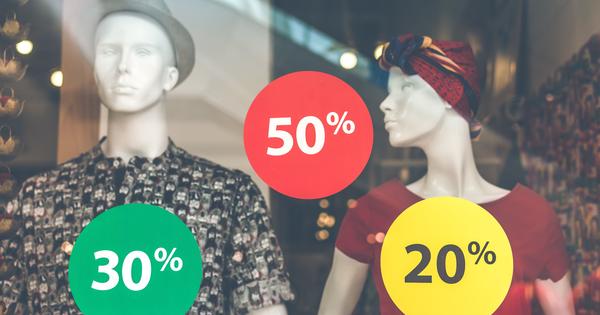您自然更愿意将隐私敏感数据留给自己,并且您完全有权这样做。保护数据的最佳方法是强加密。在本文中,我们将向您展示如何不仅保护 PC 上的单个文件夹和文件,还保护整个(系统)驱动器、U 盘和云中的数据。
当您在互联网上搜索使数据远离窥探者的工具时,您通常最终会使用以某种方式掩盖您的数据的技术。这包括简单的干预,例如(临时)删除 Windows 磁盘管理模块中的驱动器号,应用 ADS(替代数据流),以及具有漂亮图形界面的商业工具,例如 Secret Disk 或 Wise Folder Hider。
所有这些方法的共同点是实际数据内容保持不变;只有访问被某种方式掩盖了。仅此方法提供的保证不足(另请参见文本框)。
目前,真正让未经授权的人无法访问您的数据的最佳方法是可靠的加密。因此,在本文中,我们专注于使用经过验证的加密算法的(免费)工具。让我们先看看一些加密单个文件夹和文件的解决方案。然后我们研究如何加密完整的(系统)分区和 U 盘,最后我们还为您提供了一个工具,您可以使用该工具保护与各种云存储提供商的数据。

默默无闻的安全
有多种工具旨在保护您的数据免受未经授权的人的侵害。不幸的是,还有很多应用程序只提供虚假的安全感。这通常涉及试图以一种或另一种方式隐藏您的数据的专有技术(隐匿安全)。仅举一个例子:Secret Disk。该工具将您的数据存储在一个虚拟文件夹中,原则上只有使用正确的密码才能看到该文件夹。使用 Process Monitor 等免费工具,您可以快速找到此隐藏文件夹的位置(C:\Users\AppData\Local\Administrator tool.{…})。然后可以在您访问它时打开它,例如,使用实时 Linux 介质。我们将此后门程序通知了此工具的创建者,但未收到任何回复。

01 AES 地穴
加密单个文件夹和文件的更好工具之一是免费的 AES Crypt(适用于 Windows 32 和 64 位、macOS 和 Linux)。当然,这与使用的加密算法有很大关系:256 位高级加密标准,已获得 NIST(美国国家标准与技术研究院)的正式批准。此外,AES Crypt 的源代码已经公开,任何人都可以检查潜在的后门。
安装后,您将在资源管理器的上下文菜单中找到 AES Crypt:右键单击文件(选择)并选择 AES 加密.输入两次强密码并确认 好的.现在将使用扩展名 aes 创建文件的加密副本。请记住,如果您愿意,您仍然必须自己删除原始数据。您以类似的方式解密数据:右键单击这样的 aes 文件,选择 AES 解密 并输入适当的密码。 AES Crypt 也可以从命令行控制。

02 挑战者:标准
免费的 Challenger 工具稍微复杂一些,但也更灵活。该程序仅适用于 Windows;免费版使用 128 位加密。在安装过程中,您可以在实际安装或便携式版本之间进行选择。后者的优势在于它也可以通过 USB 记忆棒进行操作。
在第一次启动时,输入为 起始密码 默认密码 柏林 在。确认后,将出现一个新对话框。按下这里的按钮 管理密码, 选择 频道 A – 主语 然后点击 新的,然后输入强密码 (2x)。确认 好的 与 关闭.您现在将被带到主窗口,您可以在其中单击 激活密码 单击并输入您刚刚提供的密码。
您现在可以通过文件甚至整个文件夹来加密所需的数据到图标 拖放 在主窗口上。然后确认 加密.当前看到的频道(带密码) 一种 处于活动状态,Challenger 将自动使用该频道的密码。所涉及的文件被赋予扩展名 cha,并且与 AES Crypt 不同,原始数据也会同时被“擦除”。如果要解密 cha 文件,请将它们拖到 拖放, 点击 解密 并在提示时输入密码。

03 挑战者:渠道
Challenger 中有八个频道可用,每个频道都可以看作是一个存储库,每次都使用不同的密码进行保护。通过按钮 管理密码 将密码链接到所选频道。如果您还想使用通道 B,最好将默认密码 (Berlin) 替换为您自己的副本。
您可能已经注意到,通道 A 和 B 是“Masterphrase”通道,而其他通道(C 到 H)是常规“密码”通道。这意味着知道 A 和/或 B 密码的任何人也可以自动访问使用其他通道之一(的密码)加密的数据。反之则不然:例如通道 C 的密码只能用于该通道。这使得父母或雇主知道“主短语”的情况成为可能,但孩子或雇员只知道常规的“密码短语”。
了解也很有用:完全可以使用 Challenger 一次性加密驱动器(sletter)。此驱动器中的文件将单独加密。

04 VeraCrypt:卷
如果您确实打算加密整个磁盘(分区),那么您最好寻找像免费的 VeraCrypt(适用于 Windows、macOS 和 Linux)这样的工具。我们在这里查看 Windows 变体。 Veracrypt 是已不复存在且如此受欢迎的 TrueCrypt 的非官方继承者。
您也可以使用 Veracrypt 加密您的系统分区,但由于您可能主要想保护您的数据分区,因此我们仅限于此。
安装后,启动 VeraCrypt 并按下按钮 制作音量.然后选择 加密非系统分区/驱动器, 按 下一个 并选择 默认 VeraCrypt 卷.另一种可能性是另一种 隐藏的 VeraCrypt 卷:这是一个完全位于另一个非隐藏体积内的体积。根据您提供的密码,VeraCrypt 将挂载最外面的未隐藏卷或最里面的隐藏卷。如果您被迫透露密码,您当然只会透露外部卷的密码:它包含虚拟或非隐私敏感数据。

05 VeraCrypt:格式化
我们在这里选择标准卷。下一步是从逻辑上指示所需的音量,也可以是 U 盘。确认后选择 创建和格式化加密卷.但是,请记住,任何现有文件都将被随机生成的数据覆盖!如有必要,您必须先将其保存到另一个位置,并在创建卷后将其恢复,以便您的数据仍处于加密状态。再按 . 下一个 不去管它 AES 如果 编码算法 选择——多种算法的组合也是可能的。还有 哈希算法 你能把它设置为 SHA-512.再按一次 下一个 (2x) 并输入复杂的密码 (2x)。选择 是的 如果您想在此卷上放置大于 4 GB 的文件,以便 VeraCrypt 可以提供自定义文件系统。在下一个窗口中,随机移动鼠标指针几次。如有必要,请在旁边打勾 快速格式化 之后你点击 格式 点击。你确定你的情况,确认 是的 并等待格式化完成。

06 VeraCrypt:(取消)配对
确认 好的 与 关闭,这将带您回到 VeraCrypt 主窗口。在列 车站 选择一个可用的驱动器号并单击 选择设备.参考所需的卷——在此期间,资源管理器无法再访问;如果你尝试,不要听从格式化的建议 - 然后点击按钮 夫妻,然后您输入密码并确认 好的.片刻之后,VeraCrypt 已将您的卷附加到该驱动器号。只要此链接处于活动状态,您还可以从资源管理器访问该卷:您放置在此处的所有数据都将自动加密。你断开链接了吗 断开,那么该卷上的所有数据将立即再次无法访问。

07 VeraCrypt:便携
正如技巧 05 中提到的,您还可以使用 VeraCrypt 加密一个完整的 U 盘。如果您还想在未安装 VeraCrypt 的其他计算机上访问该加密棒,您应该以不同的方式进行。您在创建向导中选择 创建加密文件容器, 之后你加入 卷位置 在棒上输入一个不存在的文件名。确认后,设置合适的卷大小并按照向导的进一步说明进行操作。
该棒还应包含一些其他文件。确保音量已安装在摇杆上(请参阅提示 06),打开菜单 工具 并选择 创建 Traveler 磁盘.使用 按钮访问 U 盘(的根文件夹) 翻阅;可选地检查选项 启动 VeraCrypt 在 自动运行配置 – 根据设备上的 Windows 配置,VeraCrypt 将在插入棒后自动启动。用按钮确认 创建 并关上窗户。但是,请记住,您必须在插入棒的设备上拥有管理员权限才能在便携式模式下使用 VeraCrypt。

位锁
如果您拥有 Windows 专业版、企业版或教育版,则不一定必须使用外部工具来加密(系统)分区或 U 盘。您可以使用标准提供的 BitLocker。您可以按如下方式激活此功能。打开窗户 控制面板, 转到部分 系统和安全, 点击 BitLocker 驱动器加密 并选择所需的车站 启用 BitLocker.如果您选择可移动存储介质,例如 U 盘,您会注意到该技术称为 BitLocker To Go(名称中的意思)。现在将出现一个对话框,您可以在其中按照进一步的说明进行操作。这意味着您输入的密码存储在安全的地方,并指明是加密整个磁盘还是仅加密已使用的磁盘空间。最后,按下按钮 从加密开始。
如果您想加密您的系统分区,您的计算机原则上必须有一个 TPM 模块。如果 BitLocker 对此有抱怨,您也可以通过软件解决。这方面的说明可以在网上找到。

08 U盘
您是否觉得 VeraCrypt 的方法对于安全加密您的 U 盘来说有点太麻烦,或者您的 U 盘没有提供硬件解决方案来加密您的数据(用指纹或数字键盘保护,就像海盗船挂锁一样)?然后,您还可以使用 Rohos Mini Drive 或较旧的 SecurStick 之类的工具。与便携式 VeraCrypt 不同,这些工具不需要管理员权限。
Rohos Mini Drive 创建了一个虚拟分区,使用 AES-256 加密,输入密码后可以通过它自己的盘符访问。免费版本确实将您限制为最多 8 GB 的分区。
SecurStick 的工作方式完全不同(适用于 32 位和 64 位 Windows、macOS 和 Linux)。您将 exe 文件放在您的棒上,然后从那里启动它。您的浏览器现在将自动打开本地页面 //127.0.0.1/login,因为 SecurStick 将自身安装为 WebDAV 服务器。一旦您输入密码,就会在您的记忆棒上创建一个 AES 256 位加密容器。确认后,您可以通过浏览器(通过 //localhost/X)或通过资源管理器访问它。容器的这种大小会自动适应放置在其中的数据。

09 Cryptomator:开始
当然,您可能不会仅在本地保存所有数据,而是使用一种或多种云存储服务。一些提供者确实允许您加密该数据,但在大多数情况下,提供者(也)手中掌握着解密密钥。如果您对此不满意,请考虑使用 Cryptomator 等免费工具(适用于 Windows、macOS、Linux)。这可确保本地同步文件夹中的数据在发送到云存储服务之前已加密。在这里,我们简要回顾一下 Cryptomator 的 Windows 变体。只需点击几下鼠标即可完成安装,当您第一次启动程序时,窗口是空的。合乎逻辑,因为您首先必须创建一个“保险箱”。

10 Cryptomator:保险库
为此,请单击加号按钮并选择 创建新保险库.将出现一个资源管理器窗口,指向一个文件夹。这可以是驱动器上的标准文件夹,也可以是云存储服务(例如 Dropbox、OneDrive 或 Google Drive)同步文件夹中的(子)文件夹。
为您的保管库提供适当的文件名,单击 节省, 输入一个强密码并确认 创建保险库.只要您输入密码和 解锁保险箱 按下,保管库将作为资源管理器中的虚拟驱动器可用。驱动器号会自动分配,除非您单击 更多选择 提供不同的字母。
此功能也可通过 WebDAV 使用:选择保险箱,单击旁边的箭头 锁保险箱 并选择 复制 WebDAV 网址.然后,您可以将此网址粘贴到资源管理器的地址栏中。默认情况下,这将类似于 //localhost:42427//,但您仍然可以通过保管库概览底部的齿轮图标更改端口号。
只要你点击 锁保险箱 单击,您将只会看到 AES 256 位加密数据。同样,您现在可以创建其他保管库,包括用于其他云存储服务。