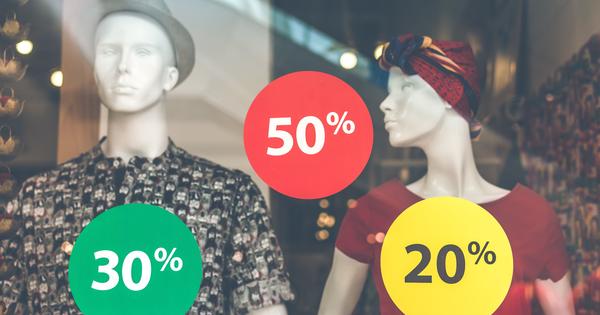我们一次又一次地寻找允许我们转换多媒体文件的替代工具。特别是,能够转换音频和视频总是会导致问题。多亏了 MediaCoder,这些问题中的许多都像阳光下的雪一样消失了!例如,我们将转换 DVD。
要下载 MediaCoder,我们会将您引导至此网页:free-codecs.com/download/mediacoder.htm。这是因为并非所有现代 Web 浏览器都支持 MediaCoder 网站本身的下载脚本。另请注意,仅 64 位版本的 MediaCoder 仍受支持且正在开发中。这本身是可以理解的,因为它涉及通常只能在重型计算机上运行的重型工具。重型计算机配备了快速处理器、大量 RAM,当然还有 64 位版本的 Windows 10。
在MediaCoder的安装过程中还是需要注意的,因为建议安装完整(阅读:Full)。
添加文件
您通常只使用 MediaCoder 重新编码多媒体文件。在大多数情况下,这些文件无法在某些设备上播放。您可能还想更改分辨率、压缩率或文件类型等内容。这都是可能的。但无论你做什么,一切都从按钮开始 添加 有了它,您可以向 MediaCoder 添加文件、曲目和 URL。
文件 是视频文件。 曲目 是可以放置在这些视频文件“下方”的音频文件。 网址 是视频文件的互联网链接。至少,这是粗略的说......如果你弹出添加按钮的下拉菜单,很明显 MediaCoder 可以处理任何(!)甚至远程类似于多媒体的东西。

转换/转换 DVD
通过这种方式,我们现在要转换 DVD。您可能熟悉 DVD 视频的文件夹结构:文件夹 视频_TS 包含必要的文件。通过上述添加按钮,您可以将完整的文件夹 VIDEO_TS 传输到 MediaCoder。这样的 VIDEO_TS 文件夹包含 VOB 文件。更好的是,它是 VOB 文件——当心! – 包含实际电影。开头总是有一些开销,比如菜单和介绍,可以省略。
所以你看第一个大的 VOB 文件(它的大小通常正好是 1023 MB),因为它总是电影的开头。然后检查附近的下一个大型 VOB 文件,直到并包括第一个(通常是)较小的 VOB 文件。有了它,你就完全拥有了裸片
如果默认设置了MediaCoder,则只需要指明新创建的视频文件应该放在哪里。然后点击按钮 开始 开始转换过程。然后是计算机的速度决定了 MediaCoder 将 DVD 视频转换为更小、更灵活的内容所需的分钟数。根据设置,您会在一个合并的或多个单独的 MP4 文件中找到转换后的 DVD 视频。

至于字幕:一旦转换为 MP4 或 MKV,您只需开始使用 SRT 字幕文件,您可以在诸如 subscene.com 之类的网站上找到这些文件。您会看到,对于 10 个 DVD 视频中的 9 个,有可用的荷兰语 SRT 文件。您将这样一个 SRT 字幕文件“另外”放在 MediaCoder 转换的视频文件所在的文件夹中,您就完成了。
又不一样
如果您想重复转换作业,MediaCoder 工具可能有点顽固。这似乎不起作用,这是因为 MediaCoder 不想做双重工作。还有一些很容易通过菜单选项解决的问题 交通阻塞 和 恢复所有设置.
如果我们可以再次执行转换作业,我们也可以执行该转换作业——注意——以不同的方式(!)。在 MediaCoder 工作窗口中,您必须处理以下三个选项卡:
视频 - 特别是看下拉列表 格式.有大量可用于打包视频的各种视频编解码器。从广受欢迎的 H.264 到几乎不使用的原始视频。无论您要使用什么播放设备,MediaCoder 始终都有匹配的视频编解码器。
声音的 - 视频如此,音频也如此。现在还有一个包含必要音频编解码器的下拉列表格式。从 MP3 到 WMA 再到 FLAC。即使现在每个播放设备都有一些东西......
容器 - 然后我们得到容器,这就是最终的文件格式。音频和视频的打包是在一个多媒体文件中完成的,这就是那个容器。一个流行的容器是 MP4,但当然我们也有 AVI、MKV 和 MOV。
我们已经展示了 MediaCoder 的本质。您提供任何多媒体文件,然后指明您希望如何转换整个文件以及应以哪种文件格式保存。通过这种方式,您将拥有一个完美匹配的多媒体文件,可以在设备或您选择的应用程序中很好地播放。
因为 MediaCoder 是如此通用,所以它不是最容易使用的程序。但是,如果您坚持使用提到的视频、音频和容器选项卡,则几乎不会出错。