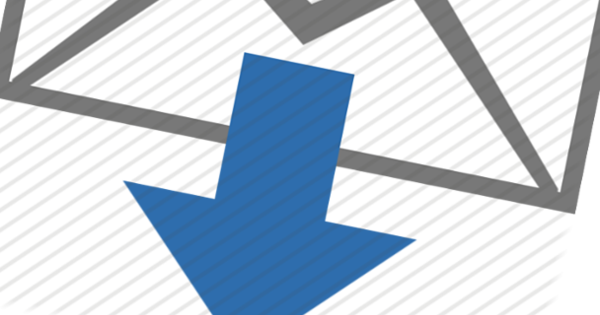从 iPhone 和 iPad 打印的功能当然非常好。但是,除非您最近购买了采用 AirPrint 技术的新 HP 打印机,否则您还无法利用它。幸运的是,如果你有一台 Mac,你可以轻松解决这个缺点。
安装handyPrint
使用一个名为 handyPrint 的小程序,您可以让 iPhone 和/或 iPad 误以为您的打印机是 AirPrinter。您可以在此处下载该程序是捐赠软件。换句话说,您可以免费使用它 14 天,之后您可以自己决定捐赠多少。如果你至少捐赠了一些东西。
下载并启动程序后,您将看到著名的屏幕,您必须将图标拖到文件夹中。完成此操作后,在 Spotlight 中搜索 Handyprint 以启动该程序。顺便说一下,HandyPrint 不适用于 Windows。还有一个适用于 Windows 的技巧,但它非常复杂和广泛,我们不想在这里讨论它。

下载 handyPrint 并安装 AirPrint 功能的程序。
配置handyPrint
配置handyPrint 现在非常容易。启动应用程序后,您将看到一个包含三个选项卡的屏幕。在打印机选项卡中,您将看到您的打印机可能已经在网络上被发现。如果是这样,那么您无需执行任何操作。如果您的打印机未列出,您可以单击底部的添加虚拟打印机以添加您选择的打印机。
你被卡住了吗?然后单击助手,之后助手将引导您逐步完成该过程。在选项选项卡中,您会找到一些额外的选项,例如,您可以使用这些选项指示是否应在顶部的工具栏中显示 handyPrint 图标。但是,您不需要在此程序即可运行。您现在要做的就是单击handyPrint 图标下的开关,将其设置为On。状态现在将自动更改为共享,这意味着您的 iPhone/iPad 从现在开始可以打印(只要您的 Mac 开机)。

配置实际上是按下按钮的问题。
从您的 iPhone / iPad 打印
好的,现在您可以打印了,但是这是如何工作的?在您的 iPhone / iPad 上,转到您要打印的对象,例如网站或图像(我们将在此示例中使用图像)。按“共享”图标(带有向上箭头的正方形)并查找“打印”按钮。按下此按钮后,您将进入打印机选项菜单。按选择打印机,选择刚刚共享的打印机(这台打印机第一次真正出现可能需要一段时间。现在按打印,打印作业就会被执行。就这么简单!

从 iPhone/iPad 打印现在轻而易举。