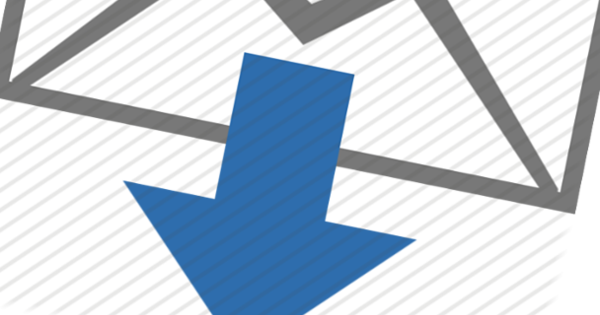许多人将媒体文件保存得相当零散,因此他们对自己拥有哪些电影和音乐知之甚少。想想丢失的便携式音乐播放器上的 MP3 和笔记本电脑上秘密下载的电影。从现在开始,在 Kodi 的帮助下将所有内容整齐地放在一起,以便您可以在所需的设备上播放所有媒体文件。
提示 01:收集媒体
在开始使用 Kodi 之前,将媒体文件存储在计算机上的某个位置很重要。这可以是任何系统,只要 PC 或笔记本电脑连接到家庭网络。将 MP3 播放器中的音乐文件和相机中的快照复制到计算机。 Kodi 不仅能够为移动设备的内容编制索引,因此您也更愿意将智能手机或平板电脑中的宝贵数据存储在计算机上。为获得最佳效果,最好在文件夹和文件名中包含电影或剧集的标题,同时剧集也有季节和剧集编号。例如,绝命毒师第三季的第五集会写成绝命毒师 S03E05(第 03 季,第 05 集)。对于电影,将年份放在括号中。将电影和连续剧保存在单独的(伞形)文件夹中很重要。然后,Kodi 可以在本文后面检索有关标题的其他信息,以便描述和图像出现在目录中。

提示 02:共享文件夹
您的媒体文件是否存储在不同的计算机上,而您想在一个用户环境中播放它们?没问题,但前提是您与家庭网络中的其他系统共享媒体文件夹。您可以在 Windows 中轻松完成此操作。在 Windows 资源管理器中,右键单击媒体文件夹并选择 特征.通过选项卡 分享 点击按钮 分享.现在单击箭头并选择您的姓名,或者,如有必要,选择另一个家庭成员的用户帐户。使用正确的用户帐户登录系统以启用地图共享非常重要。为方便起见,您还可以选择每个人,以便家庭网络上具有任何用户帐户的任何系统都可以访问该文件夹。确认 添加/分享/完成/关闭.
 与家庭网络内的其他系统轻松共享媒体文件夹
与家庭网络内的其他系统轻松共享媒体文件夹 提示 03:安装 Kodi
多年来,Kodi 一直是媒体爱好者中的热门节目。该软件免费、易于使用且用途广泛。使用 Kodi,您几乎可以将任何计算机转换为可以播放几乎任何媒体格式的媒体播放器,而不会发出杂音。在您将用来观看电影和连续剧的机器上安装此程序。例如,这可以是(旧)笔记本电脑或迷你 PC,然后您将其连接到电视。您可以在 Windows、macOS 和最著名的 Linux 发行版操作系统下毫无问题地安装 Kodi。还有一个适用于Android的版本。一个受欢迎的补充,因为有很多基于 Android 的媒体播放器在流通。 Nvidia Shield TV、Venz V10 和 Cood-E TV 4K 就是众所周知的例子。最后,修补匠还可以将 Raspberry Pi 转换为媒体播放器。最好在您还可以使用(可选)遥控器的系统上安装 Kodi。

自由电力公司
如果您只想在计算机上安装 Kodi,Linux 发行版 LibreELEC 值得考虑。安装此操作系统后,您只能访问 Kodi。 LibreELEC 的系统要求最低,因此您可以在较旧的 PC 或笔记本电脑上使用此操作系统。此外,它还适用于许多媒体播放器和树莓派。最后,以 Eminent EM7680 产品名提供预装 LibreELEC 版本的即用型媒体播放器。如果仔细搜索,您会发现这款产品不到 100 欧元。

提示 04:首次使用
在合适的设备上安装 Kodi 后,您将看到英文用户界面。但是,您也可以使用荷兰语的程序。在左上角,选择工具图标以打开设置。导航 界面/区域 并在 语 语言 英语.在几秒钟内,Kodi 现在激活了荷兰语。您可以通过按鼠标右键或 Escape 返回上一屏幕。如果您有遥控器,通常按按钮 背部.

提示 05:设置
从实用的角度来看,提前更改一些设置是明智的。这可以防止您不得不处理卡顿的图像或找不到新添加的视频。在设置中,转到 播放器/视频 并选择零件 调整屏幕刷新率.确认 每时每刻.这可以防止 Kodi 使用错误的刷新率,导致图像卡顿。返回设置并转到 媒体/图书馆.都在 视频库 如果 曲库 激活后面的开关 启动时更新库.现在,只要您启动程序,Kodi 中的新电影也可以看到。您是否将机器直接连接到接收器或条形音箱?在这种情况下,查看声音设置是明智之举。从设置转到 系统/声音 并选择在 声音输出设备 正确的设备。如果您想通过两个以上的扬声器收听带有环绕声的电影,还请检查声道数。大多数现代接收器和条形音箱都可以用自己的双手解码环绕格式,例如 dts 和杜比数字。在这种情况下,激活后开关 允许过境.在左边选择 默认 如有必要,请指明每种环绕声格式是否要将解码外包给放大器。

提示 06:添加电影
在主窗口中,您将看到以下类别 电影, 系列, 音乐, 图片 和 视频 站立。这里面的内容还是空的。 Kodi 首先想知道文件的存储位置。文件是在当前 PC 上还是在网络上的其他系统上并不重要,只要您共享了该文件夹(请参阅提示 2)。您还可以轻松地将 NAS 的内容添加到 Kodi。从主窗口,转到 电影/文件/添加视频/浏览.媒体文件是否在当前系统上?然后单击驱动器号并浏览到正确的媒体文件夹。如果影片存储在另一台 PC、笔记本电脑或 NAS 上,请选择 Windows 网络 (SMB).然后单击系统名称并浏览到包含媒体文件的文件夹。确认 好的 并为此媒体位置起一个名称。 这张地图的背后 包含点你的选项 电影 在。选择通过 机构 蜜蜂 首选语言 在...前面 NL 并关闭窗口 好的.一旦你确认 好的, Kodi 将标题添加到库中。

添加系列
添加系列的工作方式与添加故事片几乎相同(请参阅提示 6)。从主窗口,转到 系列/文件/添加视频,然后找到正确的媒体文件夹。重要的是你在窗口 分配内容 表示该文件夹包含系列。因此,Kodi 能够从网络上检索有关媒体文件的有趣数据。

提示 07:电影信息
添加电影和连续剧后,Kodi 主窗口突然看起来更加丰富多彩。该程序显示标题的封面。您想了解有关某部电影的更多信息吗?选择一个图像,打开上下文菜单(例如右键单击)并选择 信息.使用遥控器时,您通常按 一世 或者 信息 查看更多信息。你可以阅读简短的描述,看看观众是如何评价这部电影的。您还可以看到哪些演员和女演员正在参与。您还可以播放预告片。您更愿意直接在菜单中显示电影数据吗?然后返回主窗口并单击 电影.只要您将鼠标指针悬停在标题上,信息就会出现在屏幕上。选择通过 选项/视图类型 可能有不同的看法。
 Kodi 自动向电影库添加额外数据
Kodi 自动向电影库添加额外数据 提示 08:播放电影
根据 Kodi 中的位置,您可以选择正确的电影封面或选择 玩 开始播放。如果是系列,您还可以选择所需的剧集。有时需要更改音轨,例如如果您听不到环绕声或口语不符合您的口味。从齿轮图标中选择 机构 右下前 声音设置.蜜蜂 声道 然后指向所需的音轨。如果图像和声音不同步,您可以使用 同步声音.返回设置屏幕并选择 字幕设置 打开或关闭字幕。最后选择后面 字幕 正确的语言。

下载字幕
在观看电影时,您可能会找回丢失的字幕,尽管您必须为此在 Kodi 中安装扩展程序。首先浏览 www.opensubtitles.org/nl/newuser 并创建一个新帐户。从主媒体程序窗口,转到 设置(齿轮图标)/附加组件/从存储库安装/字幕/OpenSubtitles.org 并选择 安装.安装后再次打开 OpenSubtitles.org, 之后你选择 配置.蜜蜂 用户名 和 密码 分别输入用户名和密码。确认 好的 并开始一部电影。通过 设置/字幕设置/下载字幕 选择正确的字幕文件。 Kodi 可能只显示英文字幕。在这种情况下,从主窗口转到 设置(齿轮图标)/播放器/语言 并选择在 语言 下载选项的字幕 英语.

技巧 09:添加音乐
除了电影和连续剧之外,您可能还想将音乐添加到媒体库中。在主窗口中,您导航到 音乐 / 文件 / 添加音乐 并选择 翻阅 音频文件文件夹。确认 好的 并可选择为此媒体位置命名。选择 好的 将文件集成到 Kodi 中。专辑封面现在在主窗口中可见。 Kodi 根据当前音乐文件的元数据(标签)组织音乐库。如果此信息不正确,Kodi 可能无法正确识别音乐。如有必要,您可以使用专门的程序(例如 MusicBrainz Picard 或 Mp3tag)调整音频文件的元数据。

技巧 10:翻录音频 CD
如果您还有很多音频 CD,您可以简单地将它们以数字方式存储在 Kodi 中。这样做的好处是您可以在不同的设备上播放音乐文件,例如计算机、音频流媒体或智能电视(请参阅提示 11)。将光盘插入计算机的 CD/DVD 驱动器,然后在主窗口中选择 复制光盘/CD.您现在浏览到要保存相册的文件夹并确认 好的.然后 Kodi 立即开始翻录过程,您可以按照右上角的进度进行操作。很高兴媒体程序自动将正确的元数据链接到歌曲。
默认情况下,程序将翻录的 CD 保存为 m4a 文件。您更喜欢不同的格式,例如通用格式 mp3 还是质量更好的 flac?从主窗口,转到 机构 (齿轮图标)/ 附加组件/从存储库安装/音频编码器.在这个例子中,你打开 Flac 音频编码器 和 Lame MP3 音频编码器,您选择安装的位置。返回设置屏幕并转到 播放器/光盘.使用左下角的切换功能,确保专家设置已打开。你现在指向通过 编码器 不同的音频格式。你是最后一个改变通过 机构 根据需要,存储歌曲的质量。

照片和视频
您使用 Kodi 中的类别 视频 和 图片 添加您自己的素材。媒体程序继承了添加文件位置的底层文件夹结构。因此,您自己提供逻辑布局非常重要,以便您可以轻松找到自己的图像。有趣的是,Kodi 在照片中展示了各种细节,例如分辨率、焦距和快门速度。您是否正在查看全屏图像并且图像倾斜?按 R 键旋转照片。您还可以使用 O 请求附加图像数据。最后,使用数字键放大。
 使用媒体服务器,您可以制作可用于其他设备的电影、连续剧和音乐
使用媒体服务器,您可以制作可用于其他设备的电影、连续剧和音乐 技巧 11:媒体服务器
您可以像使用媒体服务器一样轻松地使用 Kodi,而不是媒体播放器。这使得完整的媒体库可用于家庭网络中的其他播放设备。例如,想想智能电视、音频流媒体或其他计算机。转到设置(齿轮图标) / 服务 / UPnP/DLNA 并激活选项 启用 UPnP 支持.此外,您还可以切换选项 分享我的图书馆 和 允许通过 UPnP 进行远程控制 在。现在看看您是否可以从家庭网络中的另一个播放设备访问 Kodi 媒体服务器。对于智能电视,您通常通过使用遥控器打开输入源,同时在媒体播放器上搜索网络源来执行此操作。