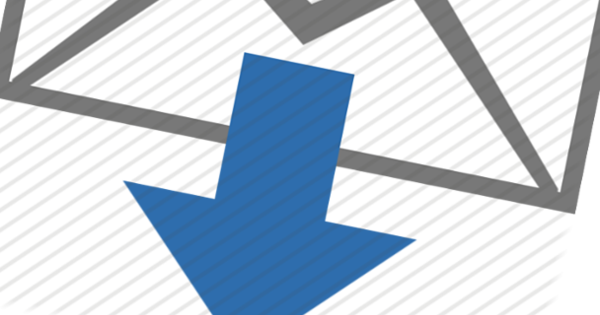例如,Windows 10 可以使用内置的 Windows Sandbox 功能进行虚拟化,但您随后需要 Windows 10 Pro。您是否拥有 Windows 10 家庭版且无需承担升级费用? Windows Sandbox 有很多免费的虚拟化替代方案。我们在本文中专门研究了 VM VirtualBox。
使用虚拟环境有几个原因。最重要的是,您可以毫无问题地尝试程序,而不会影响您自己的主要工作环境。例如,如果您有一个特定的程序,但您不完全信任它或您还不确定该程序的质量,则可以将其安装在沙盒环境中。如果有任何问题,您的“自己的”环境将不会发生任何事情。
另一个优点是您总是从一个干净的石板开始。这是一个优势,尤其是在 Windows Sandbox 的虚拟环境中。您不必每次都安装 Windows 并保持最新。您是否对虚拟机感兴趣并看到了 Windows Sandbox 的好处,但没有 Windows 10 的专业版?有很多免费的替代品,例如 Oracle VM VirtualBox。安装程序后,通过以下方式打开它 开始, Oracle VM VirtualBox.
使用 VM VirtualBox 创建虚拟机
与 Windows Sandbox 不同,VirtualBox 需要来自 Windows 的安装文件。为此,您有两种选择。您可以从 Windows 10 站点下载媒体创建工具。按下按钮 立即下载实用程序.向导会询问您要执行的操作:在此处选择 ISO文件,当被问及您要创建什么类型的媒体时。然后,该实用程序会下载最新的 Windows 安装文件。在 VirtualBox 中,您可以在虚拟机中安装 Windows 版本。
选择 机器, 新的.为虚拟机指定一个适当的名称,然后选择应存储虚拟机的文件夹。蜜蜂 类型 和 版本 你选择 微软Windows 和 视窗 10.然后指明所需的内存大小,Windows 10 至少为 2 GB (2048 MB)。以下适用:您可以分配的内存越多,虚拟机运行得越流畅。点击 下一个.在窗口 硬盘 你选择 立即创建新的虚拟硬盘 然后点击 创建.在随后的窗口中,您同意 VirtualBox 的默认选择: VDI(VirtualBox 磁盘映像).点击 下一个.

VirtualBox 询问如何构建硬盘。我们选择这个 动态分配.磁盘只会在使用过程中增加到最大大小,不会立即占用宝贵的磁盘空间。点击 下一个 然后指明虚拟硬盘的存储位置和磁盘的最大大小。我们同意默认值 50 GB.点击 创建.
虚拟机现在出现在 VirtualBox 概览中,几乎可以使用了。毕竟,现在是在虚拟机中安装 Windows 10 的时候了。双击虚拟机以启动它。 VirtualBox 注意到还没有 Windows 安装,现在询问 Windows 安装文件的位置。现在指向之前下载的 Windows 10 iso 文件。
在此之后,Windows 安装过程开始。按照正常安装 Windows 10 的步骤进行操作。安装完成后,您将拥有一个完整的 Windows 环境,您可以重新启动虚拟机:双击 VirtualBox 主窗口中的条目。
交钥匙虚拟机
如果你不想安装虚拟机,你也可以从微软下载一个现成的虚拟机。您可以直接在 VM VirtualBox 中使用它。这条路线确实有一个重要的限制:虚拟机上的许可证始终是临时的:经过一段时间后,您需要一个新的虚拟机。
转到 Microsoft 的虚拟机页面。在这里,您将找到适用于各种虚拟化程序的现成虚拟机,包括 VirtualBox。单击按钮下载虚拟机。该环境以压缩的 zip 文件形式提供。解压缩 zip 文件并打开 VirtualBox。然后选择 文件,导入设备.
浏览到新下载的虚拟机并选择它。您可以通过文件扩展名 .ova 识别该文件。点击 下一个.然后检查窗口中显示的设置 设置设备.您不必对此进行任何调整。点击 进口.您可以立即开始使用虚拟机。