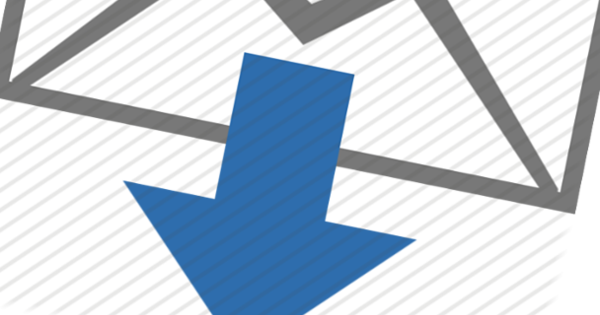“你看课文了吗?欢迎提出意见或建议!”你有时会被问到这个问题吗?然后知道 Microsoft Word 有一个非常方便的编辑功能,它是专门针对这些情况而设计的。即使您收到过带有“疯狂台词”或气泡的 Word 文档,在阅读本文之后,您也会知道如何发表评论以及如何在 Word 中进行改进。
提示 01:进行更改
要以专业的方式在 Word 中编辑文本,您可以使用选项卡 查看 必需的。想让自己轻松一点吗?首先选择文本的书写语言 语.这样您就可以从文本中删除任何拼写错误。然后选择 跟踪变化 并再次点击切换 跟踪变化 进入函数。现在,如果您编辑文本中的单词或短语,它会自动以不同的颜色显示。在左边距中,您会在每个句子的高度处看到一条线,您可以在其中调整某些内容。如果单击该行,您将在文档右侧看到更改。要查看文档的所有详细信息,请单击 查看 / 赶上 / 修订窗口.然后,您将在左边距中看到一个包含所有更改和评论的窗格。通过以下选项 标记显示 检查您做了哪些事情,不想标记哪些事情。例如,如果您还看到边距中的所有格式更改,它有时会很烦人——但有时也非常需要。
提示 02:注意事项
您想与作者进行对话还是对一段文字有疑问?然后在文档中留下评论。这样你就可以建议一个替代词或指出某个句子可能会更好地删除。要发表评论,请先选择一个句子、单词或整个段落。然后点击标签 查看 蜜蜂 评论 在 新的评论.您将在右栏中看到一个文本框,您可以在其中键入消息。甚至可以将某些单词用斜体或粗体表示。

提示 03:阅读并保存
你完全看透文字了吗?如果您在启用跟踪功能的情况下进行了很多更改,文档可能看起来很杂乱。通过 查看 / 赶上 你能从 所有标记 (您可以在其中看到更改的所有说明)到其他选项之一。的 简单打标 您只能看到文本旁边的条纹发生了变化。的 不标记 你会看到完全修改的文本和 原来的 隐藏所有更改。如需额外检查,请将此模式设置为“无标记”并最后一次浏览文本。然后选择 文件 / 节省 as 并重命名您的文档。例如,原始文件名后跟您的姓名首字母或“版本 2”。

技巧 04:视图自定义
您是否收到了其他人一直在翻阅的文件(事先有或没有您的问题)?然后打开标签 查看 并查看该部分 修订.带按钮 接受 或者 忽略 实施其他人所做的更改。用两个带有一张纸和蓝色箭头的小按钮 (以前的 和 下一个) 您可以非常快速地从一个更改导航到另一个更改。如有必要,请使用“修订”窗口来维护概览。你喜欢一切吗?然后你选择 接受 / 全部接受更改.
提示 05:注意事项
您的文档中有任何评论吗?通过他们。您可以通过以下方式删除不再需要执行任何操作的评论 查看 / 评论 / 消除.如果您想与发表评论的人讨论,请点击评论,选择 回答 并输入您的答案。您对编辑后的文本满意吗?然后确保拒绝或删除所有不想进行的评论和更改。否则这是非常不专业的。然后点击 文件 / 节省 as 并为您的文档提供最终名称。