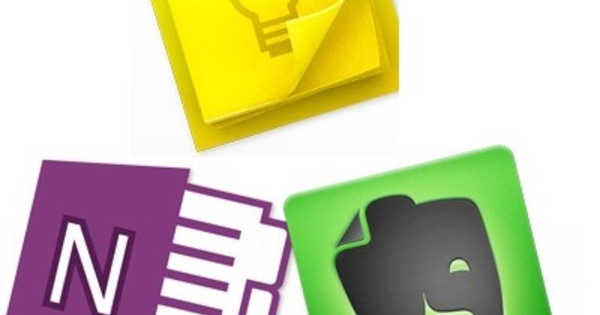如果您与他人共享计算机或在网络或家庭组中使用您的 PC,则用户帐户是必不可少的。用户帐户允许您基于每个用户自定义数据、设置和程序。通过这种方式,您可以为每个人提供他们自己的、受保护的工作环境,并且您可以更好地控制 Windows 的使用方式。例如,根据用户帐户,您可以确定何时可以使用计算机以及是否可以访问共享文件夹。在本次研讨会中,我们创建用户帐户,设置它们并以最佳方式设置对家庭组的访问。
1. 创建用户帐户
安装 Windows 7 时,默认情况下会创建一个用户帐户。确保每个用户都有自己的帐户。打开菜单 开始 并选择 控制面板.点击 用户帐户和家长控制 并选择 添加或删除用户帐户.出现现有帐户的概览。选择 创建一个新账户, 选择一个合适的名称并选择作为帐户类型 标准用户.点击 创建账户.帐户已添加并可供使用。

2. 标准用户
在上一步中,您阅读了有关选择帐户类型的信息。 Windows 7 区分两种类型的帐户:标准用户和管理员。出于安全原因,您应该始终选择默认用户。该帐户的权限比管理员少,但在调整设置和使用软件方面给予用户足够的自由。如果您让每个人都成为管理员,则会带来不必要的安全风险。恶意程序可以滥用管理员权限造成伤害。

3. 图像
每个用户帐户都有自己的图像。您在创建帐户时选择此项。您可以通过单击选项来选择自己的图像 搜索更多图片.如果您对默认图像不满意,也可以将其替换为您自己的图像集。打开文件夹 C:\ProgramData\Microsoft\User Account Pictures\Default Pictures 并用您自己的图片填充此文件夹。确保它们是大小为 128 x 128 像素的 bmp 图像。

删除用户帐户
删除不再使用的用户帐户。在控制面板中,选择 用户帐户和家长控制 / 添加或删除用户帐户.选择 管理另一个账户, 点击您要删除的帐户并选择 删除帐户.您现在可以选择将多个文件(包括 Documents、Pictures、Videos 和 Desktop 文件夹的内容)放置在桌面上的存档文件夹中。然后点击 保存文件 或在 删除文件 如果您不再需要这些文件。

4. 密码规则
您可以根据用户确定 Windows 对密码的严格程度。你使用组件 本地用户和组.按组合键 Windows 键 + R 并键入 lusrmgr.msc.点击 好的.在窗口的左侧点击 用户.然后双击要更改权限的用户。不想修改密码?打勾 用户不能更改密码.此外,您可以暂时使帐户无法访问,选择 帐户被禁用.

5. 更改账户类型
您可能在过去创建了用户帐户并授予了某些用户管理员权限。如果您重新考虑此决定,您可以更改这些用户的权限。在用户帐户控制中,选择 管理另一个账户 并选择帐户。选择 更改帐户类型. Windows 显示分配给帐户的类型(例如,管理员)。选择 标准用户,最后点击按钮 更改帐户类型.