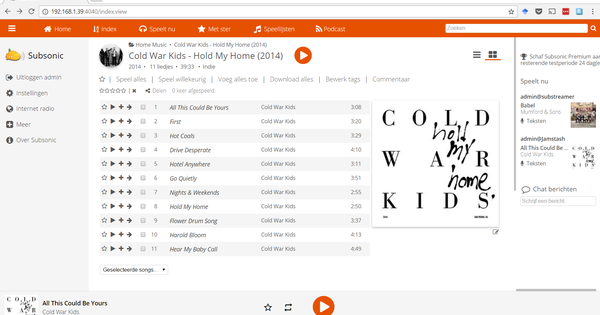如果您想以专业的方式编辑和管理照片,Adobe Lightroom 是您的正确选择。一个不错的计划,但每年的费用约为 140 欧元。浪费金钱,如果您知道免费的暗桌提供了类似的可能性。
提示 01:工作环境
opensoure 包 darktable 已经在 MacOS 和 Linux 上出现了一段时间,自 2017 年底以来,还有一个适用于 Windows 的“本机构建”。不幸的是,此 Windows 变体尚未包含其他版本的所有功能,但您很快就会注意到已经有足够多的选项。就像 Lightroom 一样,darktable 兼作照片编辑器和管理器,它还可以处理各种原始格式。您可以在此处找到该程序(包括爱好者的源代码)。
Windows 的安装通过向导很容易:点击几次就完成了,安装中没有任何疯狂的东西。如果你是第一次启动你的暗桌,那么暂时没什么可体验的:该工具主要抱怨你还没有提供任何照片。如果你被有点可怜的荷兰语所困扰,你可以激活英文界面:点击顶部中间的齿轮图标,打开标签 图形用户界面设置 并改变 界面语言.我们在这里坚持荷兰语。顺便说一句,您是否看到您还可以在这里更改程序的许多其他设置?立即浏览这些设置,看看您可以调整哪些设置。
 Darktable 是一个照片编辑器和管理器,可以很好地处理原始数据
Darktable 是一个照片编辑器和管理器,可以很好地处理原始数据 提示 02:管理
关于丢失照片的消息,我们将对此做些什么。您需要将照片导入程序。您会在左上角找到相应的选项。不是?那么你可能已经尝试过了,你已经走出了图书馆的窗口。 Darktable由三部分组成:库(lighttable)、开发(darkroom)和其他(other)。您可以通过单击右上角的 . 返回库 图书馆 或使用键盘快捷键 L(来自灯台)。使用快捷键 D(来自暗房),您可以打开照片编辑模块 发展.

提示 03:导入
在菜单中 进口 你会发现三个选项: 图片, 文件夹 和 媒体.例如,当您连接了相机并且想要将照片直接导入 PC 时,您可以使用后者。但是,我们假设照片已经在您的 PC 或外部驱动器上的某个位置。除非您通过 Windows 资源管理器建立了网络连接(带有驱动器号),否则 Darktable 不会找到共享的网络文件夹。
导航到要从中导入照片的文件夹。在此窗口的底部,您将找到导入选项。打勾 递归导入文件夹 也包括来自底层文件夹的照片。该选项也非常有用 应用元数据导入,之后您可以立即向照片添加数据,包括: 作者 输入您的姓名并在照片上贴上标签。要将多个关键字添加到您的照片选择中,请用逗号分隔它们,例如: 旅行, 科孚岛, 夏天, 2017.确认 打开,然后图片将出现在中央面板中。
您现在可以用同样的方式打开其他文件夹:它们会自动出现在组中 快速地收藏 靠左。

技巧 04:无损
您可以在暗表中为任何导入的照片评分。您可以通过视图对此进行快速过滤,以便您可以轻松选择最佳照片。对于那些想知道 darktable 在哪里保持这种欣赏的人:这不会发生在照片中,而是发生在照片中。非常具体:此元数据不存储在照片文件本身中,而是存储在扩展名为 xmp(可扩展元数据平台)的所谓边车文件中。您可以亲眼看到:对于每个导入的照片文件,都在照片文件夹中创建了这样的 xmp 文件。您还可以打开这样的 xmp 文件以查看它包含的内容,例如在您的浏览器中。星级在本文中包含为 xmp:评级=“…”.您还可以在此处找到在导入期间添加到照片中的标签和其他元数据。
甚至更多:照片编辑(如色彩校正、裁剪等)也会出现在此文件中。您可以以所谓的非破坏性方式使用 darktable 编辑文件。实际的照片文件完好无损。
更改保存在单独的文件中技巧 05:调整曝光
继续编辑您的图像。例如,在中央面板中,双击要调整曝光度的照片(或选择照片并单击 发展 或按 D 按钮)。
现在会弹出一个直方图。在此基础上,您可以进行必要的调整。通常这个直方图从左边缘到右边缘呈波浪状。例如,如果这没有延伸到右边缘,您可以按如下方式调整照片。点击按钮 基本编辑模块 (直方图下方)并打开模块 暴露.它包含许多滑块,包括用于照明。当您将此处的滑块向右移动时,您会看到直方图的白色部分也向右移动。当然,您要防止照片曝光过度。您可以通过使用 曝光过度和不足指示器 单击:照片下方右侧的第二个按钮。过度曝光的区域现在变成鲜红色。如果照片的某些部分变成亮蓝色,则表示曝光不足。您通常可以通过使用滑块进行调整 黑点 向左移动。点击小按钮 重启,就在滚动条上方,返回原始(颜色)状态。放大照片以更好地查看某个部分,只需使用鼠标滚轮即可完成。

技巧 06:饱和度
照片可能看起来有点太褪色或太亮。您可以使用模块进行调整 对比度亮度饱和度,您也可以在组中找到 基本操作模块.顺便说一句,您可以通过点击访问darktable的所有模块 其他模块 点击:有几十个!
您可以使用滑块使照片的颜色更深 饱和 向右移动什么。但它也可以不同。当您用鼠标右键单击滑块时,会出现一个具有不同曲线的面板。您可以通过移动鼠标来移动它:曲线越高,移动的效果就越大。您可以通过饱和后出现的数字来判断。您也可以自己输入该号码。

技巧 07:色彩校正
饱和度是优化照片颜色的一种方法,但 darktable 可以提供(更多)更多功能。开群 校正颜色的模块 并选择 色彩校正.要调整颜色,您现在可以使用彩色框顶部的滚轮。拍摄人像照片后,您可以以更自动化的方式快速赋予其自然肤色。打开色区模块,点击模块左上角的小按钮 喜好.现在将出现几个预设,包括 自然肤色.如果一切顺利,此选项会立即使脸部看起来更好 - 或者至少更自然。顺便说一句,也完全可以将您自己的颜色设置添加到这些“预设”中:单击 保存偏好, 为您的机构命名并确认 好的.
您可以轻松地将编辑应用到一系列照片技巧 08:复制编辑
假设您对一张照片进行了一系列优化。现在您还想对其他照片应用相同的调整,因为您已经连续拍摄了多张照片。那么你就不必重新发明轮子了。在库中选择编辑过的照片,然后按 Ctrl+C(是的,在 Windows 中复制某些内容的硬键组合)。然后选择库中的一张或多张其他照片(按住 Ctrl 或 Shift 键进行多选)并按 Ctrl+V。所有编辑现在都整齐地转移到照片选择中。在暗表中可以很容易!

提示 09:导出
如前所述,darktable 巧妙地跟踪边车文件中的所有编辑。在某些时候,您想将这些优化的照片复制到另一个位置,或者,例如,在线共享它们。然后当然你想在那里看到照片文件的变化!您可以通过导出这些照片来做到这一点。
在中选择所需的照片 图书馆 并打开该部分 出口选择 在右侧面板的底部。请注意,您可以将照片直接导出到 Facebook 和 Flickr 等,但我们只选择此处 当地的文件夹.选择正确的位置。如果将鼠标悬停在路径上片刻,您将看到可以包含在文件名中的变量,例如 $(EXIF_YEAR).您还可以指明要导出的格式、是否要调整照片的大小等。一旦您根据自己的喜好设置了所有内容,请按按钮确认 出口 一直在底部。
Darktable 确实包含许多其他选项,但通过这些提示,您可以开始使用。玩得开心这个美妙的工具!