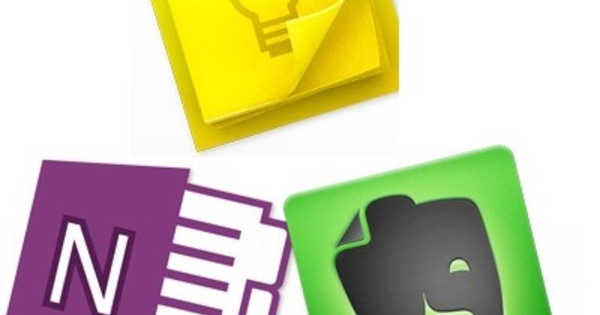早些时候,我们写了一篇文章,向您展示了将 iPhone/iPad 重置为出厂设置非常容易。但是,如果软件出现问题导致您的 iOS 设备无响应怎么办?在这种情况下,还有另一种恢复设备的方法,即使用恢复模式,也称为 DFU 模式(设备固件升级)。
固件
在升级设备的固件(运行硬件的基本软件)时,一直有一个金科玉律:如果在安装固件时出现问题,您可以将设备扔进垃圾桶,因为它不再有用.
幸运的是,这种情况正在缓慢但肯定会发生变化,而 Apple 一直是这方面的潮流引领者:您无法破坏 iOS 设备上的软件。除非 iPhone/iPad 的硬件出现问题,否则软件始终可以修复。这也意味着,如果您一直在搞越狱并且出现问题,您可以回到 Apple 的原始软件。虽然我们不赞成越狱,但很高兴知道这不是一个不可逆转的过程。

iOS 设备的固件不能被破坏,这是一门很好的科学。
在 DFU 模式下
要将您的 iOS 设备置于 DFU 模式,请使用数据线将其连接到装有 iTunes 的计算机并启动 iTunes。确保设备已关闭(如果软件停止响应,这应该不会引起什么问题)。现在按 主页按钮 和 待机按钮 同时按住 iOS 设备 10 秒钟。
十秒钟后(最好在它旁边坐半秒钟,不要紧张)松开待机按钮,但按住主页按钮一段时间。您必须将 iOS 设备连接到 iTunes 中的计算机的原因是,当此过程成功时,iTunes 会立即告诉您已找到处于恢复模式的 iPhone/iPad,让您知道您的尝试已成功。
您现在可以通过安装新固件通过 iTunes 轻松将 iOS 设备恢复到工作状态。如果设备对这些步骤完全没有响应,或者屏幕上出现奇怪的条纹,那么不幸的是,这不是软件问题,而是硬件有问题。

iTunes 将立即识别处于恢复模式的 iOS 设备。
让 iPhone/iPad 退出 DFU 模式
通常,您可以通过 iTunes 恢复 iOS 设备使其退出 DFU 模式,但在某些情况下,这意味着您将丢失所有内容(确保您始终有备份,而不仅仅是在出现问题时)。但是如果你的 iPhone/iPad 不小心进入了 DFU 模式(小手有时会玩魔术)并且你根本不想恢复怎么办?然后您也可以手动将其退出 DFU 模式。
保持 主页按钮 和 待机按钮 同时再次按下。 12 秒后,松开 Home 键,但按住 Standby 键直到 Apple 标志出现。现在,您的 iOS 设备已退出 DFU 模式,无需进一步更改软件或内容。