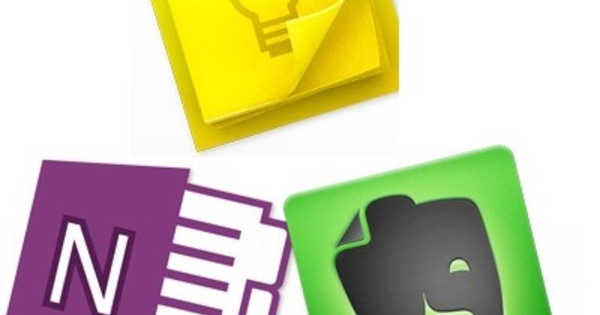Excel 中的工作表可以包含数千列和超过一百万行。这个优点也是一个缺点,因为如果你在一个工作表上合并大量数据,它很快就会变成一团糟。对于处理各种数据、公式和图表,最好在同一文件中使用单独的工作表。
提示 01:命名
Excel 中的每个工作簿都包含一个或多个工作表。当您处理大量数据时,最好将它们放在同一工作簿的不同工作表中。通过这种方式,您可以将所有数据放在一起,而不同的数据组仍然清晰地划分。如果您创建了多个工作表,Excel 会按如下方式对其进行编号:Sheet 1、Sheet 2、Sheet 3……但为了更好地管理它们,最好给它们一个独特的名称。这可以是年、城市或月,只要名称指明工作表中的确切内容即可。请记住,每个工作表都必须有一个唯一的名称。右键单击要重命名的工作表选项卡并选择 重命名.键入所需的名称,然后单击工作表外的任意位置。您也可以双击工作表标签来重命名它。

显示工作表标签
如果您收到来自某人的 Excel 文件,但没有看到任何工作表选项卡,则选项为 显示工作表标签 很可能已为此文档禁用。去 文件/选项/高级.检查下面 此工作簿的显示选项 或复选框 显示工作表标签 已启用。
 没有什么比在同一个工作簿中移动工作表更容易的了
没有什么比在同一个工作簿中移动工作表更容易的了 提示 02:插入表
在工作表的选项卡旁边,您会找到一个带加号的按钮。这是用于创建新工作表的按钮。您也可以转到功能区中的选项卡 开始 去。你在组里选择 细胞 那作业 插页/插页.要删除工作表,请右键单击工作表标签并选择 消除.或者返回选项卡 开始 你在哪里 删除/删除工作表 选择。
假设您已经有四个工作表并且您想要添加三个新工作表,最快的方法是按 Shift 键并在工作表底部选择您需要的现有工作表选项卡的数量。然后右键单击选定的工作表标签并选择 插入. Excel 一次添加选定数量的工作表。

提示 03:复制工作表
没有什么比移动工作表更容易的了。用鼠标单击工作表标签并将工作表图标拖动到工作表标签行中的所需位置。您还可以复制工作表。为此,请按 Ctrl,然后将工作表标签拖动到工作表标签行中的正确位置。工作表图标中将出现一个加号。在释放 Ctrl 键之前释放鼠标按钮,以便 Excel 在该位置放置所选工作表的副本。在 macOS 版本的 Excel 中,您必须使用 Alt 键而不是 Ctrl 键来制作工作表的副本。

提示 04:到其他工作簿
到目前为止,我们已经讨论了在同一工作簿中移动和复制工作表。但您也可以将工作表移动到另一个工作簿。确保两个工作簿都已打开。为清楚起见,我们将要从中复制工作表的工作簿称为 WorkbookSource.xlsx。我们要将工作表粘贴到的工作簿称为 WorkbookTarget.xlsx。在 WorkbookSource.xlsx 中,右键单击要复制的工作表选项卡并选择命令 移动或复制.将打开一个小窗口,您可以在“到文件夹”框中选择 工作簿目标.xlsx 选择。以下 封面 确定应将工作表放置在哪个位置。在底部,您可以指示 Excel 是否应制作所选工作表的副本。如果不选中此框,Excel 将不会复制工作表,而是将其从一个文件夹移动到另一个文件夹。

只是检查
将工作表移动到另一个工作簿时,请注意引用当前工作簿中单元格的所有公式。只要公式是用同一个工作表中的数据构建的,就没有什么可担心的。但是,如果使用引用其他工作表上数据的公式,移动工作表后这些公式将不再正确。
通过将它们分组,可以一次将调整应用于多个工作表技巧 05:颜色
为了清楚起见,您不仅可以为选项卡指定合适的名称,还可以为其指定颜色。右键单击工作表选项卡并选择选项 标签颜色.这将打开具有主题颜色和默认颜色的调色板。随着选项 更多颜色 打开 Windows 颜色选择器,您可以在其中选择您想要的任何颜色。如果工作表标签对该颜色有轻微的渐变,则表示工作表已被选中。单击另一个工作表的选项卡以查看实际的颜色变化。

提示 06:分组
您可以通过临时分组来一次对多个工作表应用调整。要对工作表进行分组,请按住 Ctrl 键,同时逐个单击不同的工作表选项卡。当您将组中一个工作表中的单元格数据格式化为某种颜色或字体时,其他分组工作表中的相同单元格将采用相同的格式。您还可以在该选项卡上键入数据,之后相同的数据也会出现在其他选项卡上。不要忘记取消分组,否则您将在不知不觉中不断修改所有分组工作表上的数据。要取消组合,请右键单击其中一个选项卡并选择 取消组合工作表.

技巧 07:切换
如果您使用多个工作表,则这些选项卡可能无法全部放入 Excel 窗口中。您可以通过多种方式浏览工作表。在 Windows 中,您会在任务栏的一端或两端看到三个水平点。单击三个点可沿该方向循环浏览工作表选项卡。您还可以使用标签栏的左右箭头。如果您在按住 Ctrl 的同时单击左箭头,您将闪现到第一张纸。

快捷键
快捷键爱好者,我们提供了另一个在工作表之间快速切换的技巧。选择下一个工作表的键盘快捷键是 Ctrl+Page Down。从逻辑上讲,选择上一个工作表的键盘快捷键是 Ctrl+Page Up。您还可以使用 Ctrl 和 Shift 键来选择多个工作表。我们已经在技巧 6 中用 Ctrl 解释了该方法。按住 Shift 键选择一组连续的工作表,同时单击范围中的第一个和最后一个选项卡。
提示 08:额外的空间
在 Windows 中,Excel 窗口底部有一个滚动条,占用了相当多的空间。如果您使用许多工作表,那么您将用尽空间来查看所有工作表选项卡。然后很高兴知道您可以使标签栏更长。为此,请用鼠标指针单击滚动条左侧的三个垂直点。然后向右拖动三个点以修剪滚动条。
 通过一个简单的技巧,可以同时查看多个工作表
通过一个简单的技巧,可以同时查看多个工作表 提示 09:窗口中的更多工作表
当您处理多个工作表时,您通常只能在屏幕上看到一个工作表。但是通过一个简单的技巧,可以同时查看多个工作表。我们在工作表中展示了这一点:哥本哈根、布鲁塞尔、阿姆斯特丹。确保第一个工作表(哥本哈根)在视图中并通过功能区转到选项卡 图片.单击此选项卡中的按钮 新窗户.这将允许您在第二个窗口中看到相同的工作表。在第二个窗口中,单击布鲁塞尔工作表选项卡,使其出现。因为要显示第三个工作表,所以使用按钮 新窗户 再次。在第三个窗口中,单击阿姆斯特丹工作表选项卡。第三个窗口可以通过标题栏中文件名后的指示 3 来识别。现在您可以使用选项卡中的功能区组合三个打开的窗口 图片 在按钮上 所有窗口 点击。将出现一个小对话框,询问您希望如何组合窗口。选择 紧挨着 并确认 好的.所有打开的窗户现在都整齐地排列在彼此的旁边和下方。

提示 10:隐藏
您想隐藏某些工作表吗?哪个行。右键单击要从视图中消失的选项卡,然后选择 隐藏 在上下文菜单中。要将隐藏的工作表带回表面,请右键单击其他选项卡之一并选择命令 可见的.如果隐藏了多个工作表,Excel 将在弹出窗口中询问您要显示哪个工作表。

提示 11:图纸清单
在我们在技巧 7 中讨论如何在不同选项卡之间切换的地方,还有另一种方式,即工作表列表。这是所有可见工作表的列表。你如何打开工作表列表?右键单击选项卡导航按钮,这是您在工作表选项卡左下方看到的两个导航箭头的一大口。将出现工作簿中的工作表列表,您只需双击要激活的工作表的名称即可。

张数
当您启动新工作簿时,Excel 会显示多少个工作表?这取决于设置。单击功能区选项卡 文件.然后选择 选项.在窗口 Excel 选项 在左栏中选择 一般的 然后您在该部分中搜索 创建新工作簿时 那作业 取纸张数.使用计数器指示新工作簿应包含多少工作表。

提示 12:模板
当您将 Excel 文件另存为 .xltx 文件时,它将成为模板。这也会将此文件中的所有其他工作表转换为模板。相反也是可能的。您可以将模板作为新工作表插入到现有工作簿中。为此,请右键单击现有选项卡并选择命令 插入.这将打开一个窗口,您可以在其中选择要插入的内容。您还可以从这里查阅和选择在线 Office 模板。您以这种方式插入的模板会自动放置在您选择的工作表标签前面。

提示 13:安全
您保护工作表以防止您自己或其他人意外对其进行更改。为此,请转到功能区中的选项卡 查看 并在组中选择 以确保 在...前面 保护表.在弹出窗口中,您指示仍允许用户做什么。如果不允许用户在其中执行任何操作,请取消选中所有框。然后输入密码以确保安全性不会像这样解除。为了确认,Excel 将要求重复密码。