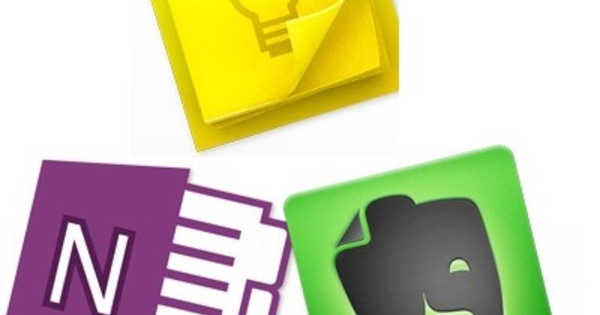Mozilla Thunderbird 是并且仍然是一个流行的电子邮件客户端。与 Windows 提供的标准邮件程序相比,这是一种解脱。即使备份也很快。
尽管越来越多的人使用网络邮件,但这对于“许多邮件发送者”来说并不是一个完美的解决方案。问题是您通常只能通过网络邮件提供商获得相对有限的存储空间。因此,创建跨多年的邮件存档并不总是可能的。特别是如果您经常发送和接收大附件。与多个邮件帐户结合使用时,网络邮件环境也常常有些不方便。这就是为什么本地运行的邮件程序(例如免费的开源程序 Thunderbird)是理想的。安装并运行后,备份当然很重要。
简介
为防止丢失邮件、设置和地址簿,定期备份邮件很重要。在 Windows 上的 Thunderbird 中,这实际上只是复制一个文件夹。这个文件夹隐藏得很好,但你可以通过在 Thunderbird 中的菜单快速找到它 额外的 在 帐号设定 点击。在帐户下方的左列中,单击 服务器设置.在右侧,您将在标题下看到 本地文件夹 列出的位置。通常类似于 C:\Users\{username}\AppData\Roaming\Thunderbird\Profiles\ 后跟任何名称 xxxx.default。您必须复制该文件夹才能一举备份所有邮件、设置、地址簿等。但是,如果您还为某些邮件帐户分配了不同的文件夹(例如 My Documents\thunderbirdmail),那么您也必须复制它。您可以轻松地将文件夹位置复制并粘贴到资源管理器的位置栏中。

放回去
如果您的系统出现严重问题并且必须重新安装,您可以快速让 Thunderbird 重新上路。安装程序并在程序第一次启动时创建一个临时(假冒或非假冒)邮件帐户。这是必要的,因为刚刚提到的随机名称的文件夹在新安装的 Thunderbird 中的名称不同。关闭 Thunderbird 并使用文件资源管理器浏览到新的 Profiles 文件夹。打开扩展名为 .default 的文件夹并删除其中的所有文件。然后打开您保存为备份的 xxxxx.default 文件夹。然后将所有文件从该文件夹复制到 C 驱动器上的新 .default 文件夹。如果您随后启动 Thunderbird,一切都会立即生效。
到新电脑
即使您还原系统映像,还原最新的备份也很重要。在这种情况下,您可以简单地删除 c:\Users 等中的 xxxxx.default 文件夹。只需复制备份版本即可。为了避免太多的痛苦,安装一个自动备份命名文件夹的文件备份程序并不是一个坏主意。此外,如果您的系统出现问题,但您仍然可以访问邮件文件夹,则在还原系统映像或重新安装 Windows 之前备份邮件文件夹非常重要。这样,当您在新安装或恢复的系统上恢复备份时,您可以确保您的邮件、设置、地址簿等都是最新的。当然,此方法也适用于将邮件转移到新计算机。