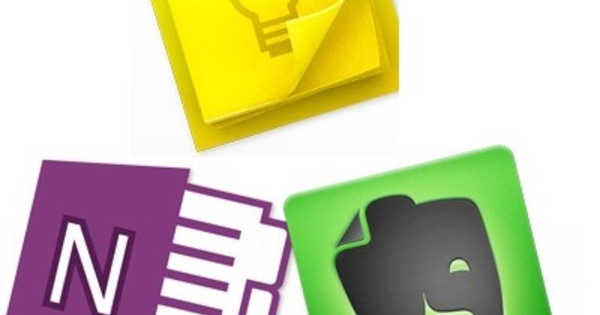Windows 有时会出现问题。别担心:有了正确的帮助,您可以掌握大多数 Windows 的解决方法。我们将向您展示哪些部分和技巧将帮助您在短时间内重新启动和运行 Windows。就像什么都没发生过一样。
技巧 01:可靠性
您是否怀疑计算机的稳定性,例如因为计算机经常死机或意外重启?可靠性历史向您显示计算机的性能。使用 1 到 10 的等级。在开始菜单中,输入 可靠性历史.然后点击 查看可靠性历史记录.图表显示了稳定性指数。如果线路断线,则计算机的稳定性不如之前的那一点。单击日期以显示详细信息。不同“里程碑”之间有区别:有关键事件(导致计算机或程序崩溃的事件)、警告(可能导致问题的事件)和信息事件(例如成功更新)。有关事件的更多信息,请双击它。如果您知道计算机何时出错,可靠性历史记录就会派上用场:在概览中查找日期并找出可能的原因。

提示 02:任务管理器
是不是某个程序不再响应,有没有办法关闭它?使用任务管理器。允许您关闭程序和进程。在此之后,您可以重新启动有问题的程序,或者——如果您不需要它——至少拥有之前被程序占用的系统资源。此外,任务管理器很好地概述了打开的程序并显示当前处于活动状态的(后台)进程。您使用组合键打开任务管理器 Ctrl+Shift+Esc (或通过中间步骤 Ctrl+Alt+Del)。 “进程”选项卡显示哪些程序和进程正在运行,以及它们对处理器和内存等组件的声明程度。单击一列可按特定顺序对程序和进程进行排序,例如按内存使用量。要强制关闭有问题的程序,请右键单击它。选择 结束.任务管理器的另一个有趣部分是选项卡 启动.在对启动的影响列中,您可以一目了然地看到程序占用了 Windows 启动阶段的时间。在此基础上,确定每个程序是否值得。

干净的石板
处理脏电脑?是时候干干净净了!您可以相对轻松地将 Windows 10 恢复到出厂设置。您甚至可以选择重新安装计算机,而无需安装最初由计算机制造商安装的附加组件(例如“膨胀软件”)。打开设置窗口(Windows键+I) 并选择 更新和安全.选择 系统恢复 然后点击 从全新安装的 Windows 开始.您可以在以下位置找到此选项 更多恢复选项.点击 上班 (在窗口 新的开始).
提示03:只需登录!
Windows 会记录几乎每个错误和每个操作。如果治疗床上有窗户,这会很方便。打开开始菜单并输入 日志 打开项目。在窗口的左侧,您可以看到可用的日志: Windows 日志 和 日志应用程序和服务.在 Windows 日志 您会看到子类别。例如,为程序、安全事件、程序安装和系统本身保留日志。单击日志以将其打开。详细信息显示在右侧窗口中。类别由每个日志条目确定:它可以是信息性消息、错误或警告。如果计算机在特定时间崩溃,请在日志中搜索错误条目并查看详细信息。双击条目以请求任何其他信息。如果您是更高级的用户,您还可以调整列并确定默认显示哪些信息。选择 查看/添加/删除列.
 日志提供了 Windows 运行状况的图片
日志提供了 Windows 运行状况的图片 提示 04:内存检查
临时内存 (RAM) 的问题从来都不是令人愉快的。它们会导致不可预测的行为,例如蓝屏或数据未正确存储。内置的内存检查器允许您检查内存的完整性。首先,确保关闭所有打开的程序并保存所有工作。然后打开开始菜单并输入 内存检查.将打开一个新窗口。选择第一个选项: 现在重新启动并排除故障.计算机重新启动并保持亮起。之后会显示检查结果。如果您想稍后执行检查,您还可以选择第二个选项: 重新启动计算机时搜索问题.尽管内存检查可以提供良好的初步指示,但该测试旨在作为第一次全局测试。硬件问题有时只能通过专门的测试来揭示。

摆脱那个更新
您是否通过 Windows Update 执行了更新,但之后是否会导致问题?您可以卸载更新。打开设置窗口(Windows键+I) 并转到 更新和安全, Windows更新.选择 查看更新历史 然后点击 卸载更新.将打开一个新窗口。选择在作品中抛出扳手的更新(提示:使用列 安装在 按日期搜索)并单击 消除.
技巧 05:错误检查
在 Windows 10 中,会自动检查驱动器的健康状况。这很重要,因为它最大限度地降低了数据丢失的风险。如果您不信任特定驱动器,则不必依赖 Windows。您也可以手动运行错误检查。打开文件资源管理器 (Windows键+E) 并右键单击要检查的驱动器。选择 特征.在选项卡上 额外的 你在找这个部分吗 错误检查.按下按钮 查看.最后点击 扫描驱动器.核对无误后点击 显示详细资料 获取详细的扫描报告。

技巧 06:磁盘优化
我们将在一段时间内保持驱动器的健康状态。除了监视运行状况外,Windows 还对内置或连接到计算机的驱动器执行优化。这通常每周发生一次。还优化了新添加的磁盘。您可以调整自动优化的设置,也可以手动启动优化会话。在开始菜单中,输入 优化.选择 对驱动器进行碎片整理和优化.出现驱动器概览。在列 当前状态 检查驱动器是否正常。选择一个驱动器并单击 优化 手动启动优化。通过按钮 更改设置 调整优化计划。例如,您可以将标准频率从一周调整为例如每月。按下按钮 选择 以确定哪些驱动器符合优化条件。在此窗口中,您还可以指明是否可以包含新添加的磁盘(通过选项 自动优化新电台).

提示 07:硬件
要检查硬件级别的一切是否正常运行,请使用设备管理器。在开始菜单中,输入 计算机管理.选择 系统工具, 装置经理.检查列表以查看各个部件是否正常工作。如果出现问题,则用黄色感叹号表示。有关可能的错误的更多信息,请双击该项目。寻找栏目 设备状态 (在选项卡上 一般的)。此处 Windows 显示附加信息。在选项卡上 司机 您将找到有关所用驱动程序的信息。驱动更新后组件是否出现问题?转到选项卡 司机 然后点击按钮 以前的驱动程序. Windows 现在将使用原始驱动程序,因此该组件很有可能再次正常工作。如果部件不能正常工作,请检查是否有新版本的驱动程序可用。在选项卡上 司机 点击按钮 更新驱动程序.

回收站
始终有可用的恢复驱动器。如果 Windows 无法再启动和恢复以前创建的备份,这将帮助您进行故障排除。 Windows 需要一个容量为 16 GB 的 U 盘来创建恢复驱动器。打开开始菜单并输入 回收站.向导打开。在选项旁边打勾 将系统文件备份到恢复驱动器 然后点击 下一个.指向 U 盘并单击 下一个 创建恢复棒。在紧急情况下,您可以使用棒启动计算机并恢复备份等。心安。
许多自动检查也可以手动执行技巧 08:衡量绩效
您是稍微高级一点的用户吗?那么工具箱中不应缺少性能监视器组件。打开开始菜单并输入 性能监视器.此部分允许您密切监视各种组件的性能。在窗口的左侧,选择 监控工具、性能监控器.图表最初仍然很空,但我们正在改变它。右键单击图表。选择 添加项目.在该部分 可用物品 您可以查看在哪些区域可以查看系统。例如,在处理器性能方面,或在内存速度方面。选择左侧列表中的零件并单击添加它们 添加.您对选择满意吗?点击 好的.图表现在将填充您选择的数据。如果您在图表中显示多个零件,您可以确定每个零件的属性。在图表下方显示的列表中双击要调整的部分。在属性窗口中调整设置并单击确认 好的.

技巧 09:抓住
Resource Checker 组件可以让您很好地了解各种 Windows 组件如何消耗系统资源。它显示了处理器的负载程度、磁盘的性能以及内存的性能等。打开开始菜单并输入 资源检查.在选项卡上 概述 你会看到系统的整体画面。要查看更多详细信息,请单击旁边显示的四个选项卡之一: 处理器、内存、磁盘 和 网络.窗口最右侧是显示性能的图表。如果要查看或省略额外信息,请右键单击列表并选择 选择列.如果您想了解有关某个部分的更多信息,请右键单击它并选择 在线搜索.

安装问题
在安装 Windows 10 时遇到问题并且安装程序抛出一个奇怪的错误?错误代码通常没有意义。幸运的是,Microsoft 已在线发布了最常见错误代码和相应解决方案或原因的概述。