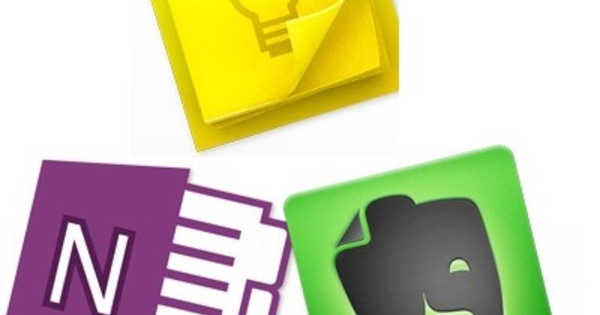在某些情况下,您可能希望旋转计算机屏幕,例如您想将屏幕挂在墙上。在 Windows 10(及更早版本)中,您可以通过设置或键盘快捷键旋转屏幕。
在 Windows 中旋转屏幕
快捷键 - 字母数字键盘上的 Ctrl+Alt+箭头键或 Ctrl+Alt+2/4/6/8(Num Lock 关闭)。
菜单 - 主页 / 设置 / 系统 / 显示 / 屏幕方向 / 横向或纵向
默认情况下,我们总是将屏幕置于横向模式,换句话说,底部和顶部比左侧和右侧长。这就是电视的运作方式,所以这就是屏幕的运作方式。但这完全没有必要。如果您觉得以纵向模式悬挂屏幕更舒服,例如因为您必须经常在屏幕上观看阿姨的垂直视频,那是可能的。 Windows 10 具有用于倾斜屏幕的内置选项。
倾斜屏幕对于实际用途也很有用。例如,如果您正在编程,最好能看到尽可能多的代码行。特别是如果线路通常不那么长。您还可以选择倾斜的图像作为第二个屏幕。例如,要清楚地查看新闻标题或查看长文档。

倾斜屏幕
要倾斜屏幕或至少其内容,请单击 开始 然后继续 机构.在出现的窗口中,单击 系统 然后继续 展示.您现在可以看到已与上方数字连接的各种屏幕。您现在可以通过单击相关屏幕的编号来分别确定每个屏幕的方向。如果您只有一个屏幕,就像我们一样(因为我们当然都使用一个屏幕和 VR 眼镜),系统会自动选择正确的屏幕。现在寻找选项 屏幕模式 和改变 风景 在 常设 (镜像与否)。别担心,该选项不会立即启用,这只会在您单击时发生 申请.

快捷键
与 Windows 中的几乎所有设置一样,屏幕方向也有快捷键。不过,这有点复杂,因为组合不是来自微软,而是来自显卡的制造商。这就是为什么每个设置的热键都不同的原因,如果您可以使用热键的话。对于英特尔卡使用 Ctrl+Alt+箭头键,但是有了 Nvidia 和 AMD,这已经变得越来越困难了。如果您的键盘上有字母数字部分,您也可以 Ctrl+Alt+2/4/6/8 使用。确保 Num Lock 已关闭。有些视频卡根本不允许您旋转屏幕。所以这是一个尝试的问题。
导航
还有一个选项可以镜像屏幕方向,横向和纵向。注意:如果您想尝试一下,请记住,您的鼠标操作当然会发生变化,因此突然向左等等,这使得导航几乎不可能。不过别担心,如果你不点击确认,几秒钟后方向会变回来。
顺便说一句,它也可以作为与同事一起玩的笑话。
正在为您的屏幕寻找最佳设置?本文将详细讨论它们。通过这种方式,您可以轻松地根据您的眼睛调整图标和 Windows 元素的大小。文本的显示也很容易优化。