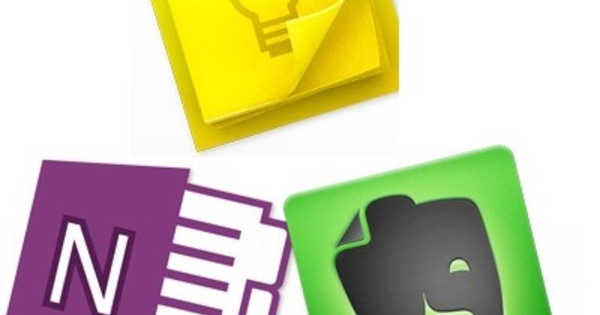无可否认:当您启动装有全新 Windows 安装的 PC 时,一切运行良好且流畅。然而,几个月后,当一切都开始放缓时,你就不那么兴奋了。如果您不喜欢全新的 Windows 安装,幸运的是有很多侵入性较小的调整可以加速您的 Windows 会话。您可以通过 15 个步骤使 Windows 10 更快。
提示 01:批判性外观
互联网上流传着大量提示和技巧,它们有望使您的 Windows PC 更快、更好。但你必须小心这一点!这些调整的质量范围从有用到彻头彻尾的荒谬,还有一些使您的系统不稳定。
另外,不要试图购买一键优化工具。这样的程序通常作为一个“黑匣子”运行,作为用户,您很少或根本不了解应用程序正在吃什么,因此如果出现问题,您不知道如何撤消某些操作。因此,在您牢牢掌握缰绳的干预措施中,我们更有利。在本文中,我们提供了各种各样的技巧,包括 BIOS 和硬件。除非另有说明,这些提示基本上适用于 Windows 7、8(.1) 和 10。
技巧 02:AHCI 模式
让我们立即打开一扇大门:除了添加额外的 RAM(在需要大量内存的系统上)之外,用 SSD 替换您的硬盘驱动器是并且仍然是让您的系统一次性变得更快的最佳步骤之一。在这种情况下,首先在 BIOS 中检查 SATA 模式是否设置正确:当然,假设您已将 SSD 连接到 SATA 控制器。当该模式打开时,大多数 SSD 的工作速度会更快 AHCIA (高级主机控制器接口)被设置而不是(本国的 或者 标准) 集成开发环境.或者,您也可以激活 RAID 模式(如果可用),但当然只有在您需要该功能(并且至少有两个磁盘)时才有意义。 AHCI 模式(和 RAID 模式)的一个重要优点是它支持 NCQ。这代表本地命令队列,这意味着控制器将优化读取和写入命令的顺序。密切关注!不要只是在工作系统上更改此模式:这样的切换意味着您必须重新安装 Windows。

技巧 03:SSD 优化
你已经有固态硬盘了吗?那么你已经完成了一个坚实的优化。但是,检查一些可以使您的 SSD 运行得更快的设置并没有什么坏处。特别是如果您已将现有的 Windows 安装转移到 SSD,您最好检查分区是否正确“对齐”。毕竟,错位会降低 SSD 的性能和使用寿命。例如,您可以使用 Minitool Partition Wizard Free 工具恢复它。右键单击您的 SSD 并选择 对齐所有分区.
还要检查是否激活了TRIM功能,以确保您的SSD具有更好的性能。为此,请打开命令提示符并运行以下命令: fsutil 行为查询已禁用eletenotify.你得到 禁用删除通知 = 0 因此,TRIM 确实是活跃的。如果值为 1,您仍然可以使用命令激活 TRIM fsutil 行为设置 disabledeletenotify 0.
固态硬盘?然后确保你有正确对齐的分区!技巧 04:碎片整理
除非驱动器碎片严重,这意味着许多文件存储在不相邻的集群中,否则现在对硬盘驱动器进行碎片整理不会给您带来太多的速度提升。因此,请忽略今天声称另有说法的任何网站。您可以检查系统是否存在碎片,但 Windows 已经内置了这样的功能:Windows 每周都会检查您的经典硬盘驱动器。然而,SSD 上的碎片整理对硬件不利,但幸运的是 Windows 7 及以上版本足够聪明,不会对 SSD 执行碎片整理(TRIM 操作,这很好)。可以肯定的是,请检查 Windows 优化驱动器窗口以查看 中型 确实使用您的 SSD 驱动器 固态硬盘 (坚硬的-状态驱动) 设置。如果没有,请检查 BIOS 是否正确识别了 SSD 驱动器。

提示 05:汽车启动器
随着时间的推移,Windows 启动速度变慢的主要原因之一是程序随 Windows 自动启动并在后台运行。好吧,人们有时很想尝试各种免费软件……
现在你可以通过命令检测这样的自动启动软件 msconfig (Windows 7) 或通过内置任务管理器(Windows 8 和 10:按 Ctrl+Shift+Esc)。在这两种情况下,打开选项卡 启动.更方便的工具是快速启动。但是,在安装过程中,请确保取消选中该选项 Glary 实用程序 安装,否则您将安装超出预期的数量。当您启动此工具时,您将进入选项卡 启动程序 这些汽车起动器的概述。如果您确定不再需要某个项目,请将滑块设置为 关闭.另一种方法是单击此类按钮旁边的箭头,然后 慢下来 之后您决定该项目的启动应延迟多少秒(从 30 到 270)。运气好的话,您还会在窗口中看到其他用户的想法,但如果有疑问,最好自己在谷歌上搜索反馈。
顺便说一下,您会在选项卡上找到 计划任务 甚至更多的项目。它们来自 Windows 任务计划程序:如果您在 Windows 中搜索任务计划程序,您会找到它。由于任务计划程序为您提供了有关这些项目的更多信息,因此最好通过 Windows 本身进行安排。这也适用于选项卡上的项目 节目服务 和 视窗服务 (见下一个提示)。
 太多的自动启动程序对于一个平稳运行的系统来说是灾难性的
太多的自动启动程序对于一个平稳运行的系统来说是灾难性的 提示 06:服务
一台典型的 Windows PC 运行几十个服务、Windows 后台进程和某些应用程序是很正常的。如前所述,您还可以通过快速启动工具找到对此的概述,但内置的 Windows 模块 服务 信息量更大。您可以通过按 Windows 键 + R 和命令来启动它 服务.硕士 要进行。单击一项服务并选择 特征,然后点击 一般的 这 启动类型 可以换。将此设置为 手动,服务只会在需要时启动。或者,您可以找到需要的服务,但不一定必须在启动时准备好 自动地 (延迟开始)。请注意,不要随意尝试这个:毕竟,有些服务是必不可少的,如果您禁用它们,可能会使您的 Windows 崩溃。如有疑问,请谷歌以获取更多反馈。
Black Viper 是一个有用的站点,因为在这里您可以大致了解几乎所有可以想象到的 Windows 版本的所有 Windows 服务。在您的 Windows 版本页面上,向下滚动直到看到列。然后点击按钮 展示 / 隐藏列 并在必要时删除复选标记 默认 [Windows 版本] 用于您没有的 Windows 版本(例如,企业版)。专栏 调整了 对于那些想要停用尽可能多的冗余设置的人来说,概述中的内容特别有趣,但此列并非对每个版本都可用。

提示 07:后台应用程序
在苹果和谷歌之后,微软也陷入了原生“通用应用程序”的魔咒,以至于他们也开始在最新的 Windows 版本中坚定地推动它们。 Windows 10 中的许多应用程序甚至默认在后台运行,即使您没有自觉地自己启动它们。这样做的好处是它们可用的速度要快一些,但同时也意味着系统资源的浪费。但是,您可以控制哪些应用程序在后台运行。打开 Windows 开始菜单,选择 机构 并转到该部分 隐私.向下滚动并选择 背景-应用.将开关设置为 从 如果您不想再在后台激活它,如果您想节省笔记本电脑的能源,这也很有用。
技巧 08:自动登录
即使您是唯一的用户,Windows 也有可能在您每次启动时询问您的密码。如果您发现不需要此保护,您也可以禁用它,以便 Windows 正确重新启动。按 Windows 键 + R 并运行命令 网络工具 从。选择所需的用户名,取消选中 用户必须提供用户名和密码才能使用此计算机 并按下 申请.输入相应的密码 (2x) 并确认 好的.您不再需要登录到 Windows。您也可以使用相同的过程撤消此操作。
如果您还发现 PC 从睡眠模式唤醒时不需要要求输入密码,请打开 Windows 开始菜单,选择 机构 并转到该部分 帐户.选择 登录选项 并选择 从不登录 要求。
技巧 09:快速启动
Windows 10 内置了一项功能,可确保在系统关闭时关闭所有应用程序并注销用户,但同时将当前系统状态(包含加载的内核和驱动程序)保存在“睡眠文件”中'。现在,当您重新打开 PC 时,您的 RAM 将简单地获得该睡眠文件中的快照,从而非常快速地将您带到登录屏幕。默认情况下启用此功能,但检查您的系统是否是这种情况也无妨。在 Windows 中搜索 活力 并启动它 能源管理 在。
点击 控制电源按钮的行为,并在旁边打勾 快速启动 转变。如有需要,请先选择 机构 当前不可用的更改。确认 保存更改.请注意,此模式也有一些缺点。某些系统更新可能无法正确安装,但您可以通过重新启动系统来解决此问题。在这种模式下,您的硬盘驱动器也被“锁定”,如果您尝试通过双引导从另一个操作系统访问您的驱动器,这可能会导致问题。在某些系统上,您无法访问 BIOS (UEFI),这里重启也可以提供解决方案。
 快速启动可节省时间,但并非没有缺点
快速启动可节省时间,但并非没有缺点 技巧 10:高性能
默认情况下,您系统的电源计划设置为 均衡,这意味着 Windows 试图在最佳性能和节能系统之间取得平衡。但是,还有其他方案,也可以根据自己的喜好调整方案。为此,您再次打开它 能源管理 (见前面的提示)。如果您想以更经济的方式进行(例如节省笔记本电脑的电池),您可以在此处查看时间表 节能 选择。在本文的上下文中,我们的主要目标是更快的系统:单击 查看其他时间表 并选择 高性能.要进行更改,请单击 更改计划设置,之后您决定屏幕何时关闭以及 PC 应进入睡眠模式。点击 高级电源设置 更改更多选项。这样你就可以到达 硬盘 指示在多少时间(不活动)后可以关闭驱动器,您可以 处理器电源管理 指示最小处理器负载可能是多少;蜜蜂 高性能 是那个标准吗 100%.

注册表集
有许多注册表设置以一种或另一种方式对 Windows 系统的性能产生(适度)影响。现在我们可以列出所有这些并对其发表评论,但他们已经在 AskVG 网站上这样做了。在那个页面上,他们谈论“适用于 Windows 7”,但不要太在意,因为列出的十四个注册表调整同样适用于 Windows XP、Vista、7、8、8.1 和 10。所有调整都是整齐地解释,对于那些不喜欢它的人,可以通过注册表编辑器(Windows 键 + R,命令)自行调整 注册表编辑器) 来实现:您还可以在此处找到下载现成脚本的链接。解压zip文件后,双击 注册表调整使 Windows 更快.reg (之后您必须确认)以使更改生效。如果您愿意,您可以先通过记事本查看(和编辑)脚本。双击 恢复默认设置.reg 你总是可以回到原来的状态。
技巧 11:关闭更快
在 Windows 中关闭您的 PC 仍然需要点击几下鼠标。这可以通过两种方式更快地完成。例如,您可以在桌面上放置一个可立即关闭 Windows 的快捷方式。在空白处右键单击您的桌面,然后选择 新建/快捷方式.蜜蜂 指定物品的位置 填满你 %windir%\System32\shutdown.exe /s /t 0 在。如果您愿意,也可以在此处添加参数 /F 但请记住,正在运行的应用程序将在没有警告用户的情况下被强制关闭。按 下一个,命名您的快捷方式并完成 完全的:快捷方式现在将出现在桌面上。在这样的关闭过程中,Windows 为后台进程提供了正确关闭自身的机会,但您可以通过注册表干预缩短此超时时间。按 Windows键+R 和饲料 注册表编辑器 从。
导航 HKEY_LOCAL_MACHINE\System\CurrentControlSet\Control.双击 WaitToKillServiceTimeout 并将值减小到例如 3000 (毫秒)。如果此调整意外导致问题,您可以将其(逐步)增加 1000。

技巧 12:特殊效果
Windows 用户的眼睛也想要一些东西,但要意识到所有这些“眼睛糖果”都需要您的系统多一点。特别是在系统资源较少的旧系统和旧版本的 Windows 上,这可能会有点慢。但是,您可以自行决定 Windows 的外观。按Windows键+ R并输入命令 系统管理文件 从。打开选项卡 先进的 并按下顶部按钮 机构.根据您系统的确定能力,Windows 本身已经具有 自动选择 选择并在最合适的(17 个可用的)选项上打勾。但是,也有两组预设: 最佳景观 和 最棒的表演: 第一个简单地选择所有选项,第二个没有。但是,您是否要自己决定要激活哪些选项,例如 任务栏上的动画,显示透明边界框,保存任务栏的缩略图预览,在鼠标指针下显示阴影等。确认您的选择 好的.
技巧 13:清理程序
Windows 和您的应用程序需要足够的可用磁盘空间才能平稳可靠地运行。如果您不得不使用适度的 SSD,您可能很快就不得不处理一个完整的磁盘。一个可能的后果是无法安装更多更新(正确)。首先,您可以删除所有冗余应用程序。您可以从 Windows 控制面板执行此操作,但 Revo Uninstaller 之类的工具可以更彻底地工作(还可以删除磁盘和注册表中的顽固残留物)。在这种情况下,最好选择去除方法 平均数.您可以通过选项卡在网站上找到(稍旧的)免费版本 下载.但您也可以选择 30 天试用版或购买付费版。

垃圾软件
如果您有一台预装了 Windows 版本的新 PC,它很有可能会充满冗余应用程序,这些应用程序通常很难删除。此类工具不仅会减慢系统的启动时间,还会经常用广告攻击您,甚至会使您的系统不稳定。不要试图一个一个地删除它们,而是运行像 PC Decrapifier 这样的免费工具。经过简短的分析,此工具将检测到的应用程序分为三个选项卡: 受到推崇的, 可疑的 和 其他一切.原则上,您可以毫不费力地删除第一个选项卡上的工具,然后首先检查您可能想要保留的其他工具。

技巧 14:清理数据
一旦您卸载了所有不必要的应用程序并且磁盘空间仍然不足,您将不得不清理数据文件,例如大量下载或大型视频文件。 SpaceSniffer 和 SequioaView 等免费工具可帮助您使用图形磁盘表示快速发现最大的太空吞噬者。您也可以随意放弃驱动器上 Windows 的内置磁盘清理功能:按 Windows 键 + R 并运行命令 清洁管理器 从。您还可以使用免费的 CCleaner 等清理程序来清理 Windows 和各种应用程序中的各种冗余文件。
如果您总是完全关闭系统并且不需要待机模式,您也可以找到隐藏的系统文件 希伯菲尔.系统 消除。这可以按如下方式完成:右键单击 命令提示符 在 Windows 开始菜单中选择 作为管理员 进行。然后运行以下命令: powercfg -h 关闭.确认 进入 (重新激活待机模式总是可以用 powercfg -h 开启)。您节省的空间量大约相当于您的内部存储器。
 不需要待机?然后快速节省 2 GB 的磁盘空间!
不需要待机?然后快速节省 2 GB 的磁盘空间! 提示 15:更新
驱动程序和固件更新有时会增加功能,但通常它们也会提高受影响硬件的稳定性或速度。特别是对于视频卡,这通常需要很多关注。不幸的是,您通过 Windows 更新服务下载的驱动程序并不总是最佳的,因此最好定期检查视频卡制造商的站点以获取合适的更新。我们还建议您定期检查路由器和 NAS 固件的更新。在安装之前,建议检查制造商的站点,例如固件更新对您的设备有哪些改进,最好在谷歌上搜索其他用户可能的(负面)体验。
赌博
作为游戏玩家,您当然一直在寻找最佳体验,然后您应该定期搜索互联网(例如通过 Steam、用户社区或社交媒体)以搜索“用户模组”(修改)。许多游戏定期出现新的修改,不仅使您最喜欢的游戏看起来更好或为它们提供额外的功能,而且使它们更快、更稳定。

字体管理
它本身不会使您的系统更快,但任何经常使用 Office 的人无疑都可以从细化且因此更清晰的字体列表中受益。清除不必要字体的最简单方法是使用 NexusFont 等免费工具(也可作为便携式应用程序使用)。该程序根据(自己的)例句显示所有已安装的字体。您只需选择一种或多种字体并从上下文菜单中选择“卸载”即可删除它们。注意不要删除需要 Windows 或应用程序的字体。这些特别是字体系列 Arial、Courier(新)、Lucida、Modern、MS(Sans)Serif、Roman、Script、Segoe、Small Fonts、Symbol、Tahoma、Times New Roman、Webdings 和 Wingdings。在任何情况下,在 NexusFont 中删除字体之前,最好将字体临时复制到备份文件夹。您可以从 NexusFont 的上下文菜单中执行此操作,并带有选项 复制到文件夹.