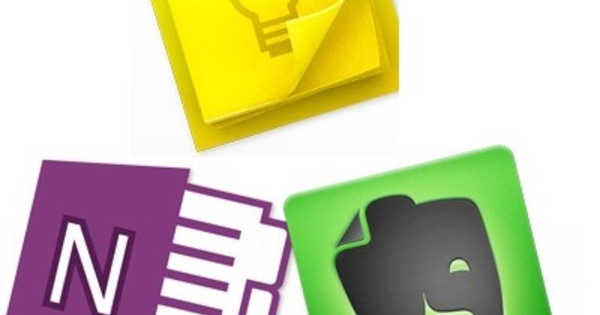大多数人都知道如何在 Word 中创建表格。但是你是否觉得你的桌子经常看起来很无聊,而它们在别人或杂志上看起来总是更好看?有许多格式化技巧可以使行和列更加流行。您还可以完全在 Word 中创建表格,因为该程序具有创建时尚表格所需的一切。
1 快速表
创建漂亮表格的最快方法是通过函数 快速表 使用。这些内置设计将为您省去很多麻烦。 Word 将这些快速表格存储在所谓的构建块库中。去 插入/表格/快速表格 并选择现成的设计。通过添加或删除行和列,根据数据自定义它。你照顾好桌子了吗,你想保留它吗?然后将其添加到图库 快速表 在那个窗口 将选择保存到快速表库 选择。在 Create New Building Block 窗口中,为您的表命名。

2 表格样式
在 Word 中创建表格的最常见方法是通过选项卡 插入.点击那个 桌子 并通过将鼠标悬停在网格上来选择您需要多少行和列。默认情况下,您只会得到一个带有黑色线条的白色表格,但是通过单击表格,功能区中会出现两个额外的选项卡: 餐桌设计 (或者 来设计) 和 布局.您可以在选项卡上更改表格的外观 来设计 以多种颜色和样式之一对其进行自定义,以适合您的餐桌用途。选项卡 布局 不用说,您可以在表格中添加、合并或删除行和列,以及确定单元格中的文本对齐方式等。
3 展开表格
如果您想自己向表格中添加列和行,只需单击一下鼠标即可。当您将鼠标指针悬停在行的左边缘或列的右侧上方时,圆圈中会出现一个加号。单击它,Word 将在该位置添加新的列或行。该新行/列具有与其他行和列相同的格式。通过这种方式,您可以轻松地将行和列添加到表格的末尾或中间。

迷你工具栏
创建/格式化表格时,浮动工具栏非常有用。您可以使用它来更改单元格的格式(文本颜色、字体、线条)。您还可以非常快速地添加行和列。要使用此帮助程序,请在应放置额外行或列的位置旁边、上方或下方的单元格中单击鼠标右键。在弹出的窗口中,选择选项 插入 这样您就可以使用命令来添加行或列。

4 标尺
要准确定位列,请将标尺与 Alt 结合使用。如果尚未打开,请先取出标尺:转到选项卡 图片 并检查选项 统治者 在。然后将鼠标指针移到表格的边缘。当双箭头指针出现时,按住 Alt 键并拖动边框。因此,Microsoft Word 将在标尺中以毫米指示如何通过拖动来划分列。

5 表属性
如果用表格作为一段文字的解释,在不同的文字部分之间是标准的。但您也可以选择让文本在桌子周围流动。表格周围文本的优点是更多的文本适合页面。右击表格并选择 表属性.点击下方 文字环绕 在 在周围.周围的文字贴在桌子上当然不是故意的。要创建一些空间,请单击放置。在此窗口中,您可以指示与周围文本的距离。确保选项 随文本移动 被选中,以便在您稍后更改文档内容时文本和表格保持在一起。

6 转换文本
如果您有由制表符分隔的文本数据,您可以通过以下方式轻松地将该文本转换为表格 插入/表格/插入表格. Word 根据选项卡确定列数,并将数据整齐地放在每个单元格中。行数由您选择的行数决定。除了制表符,您还可以使用分号或下划线生成表格。在菜单中选择 插入/表格 在...前面 将文本转换为表格 然后您可以自己确定表格的外观,例如通过选择固定的列宽或适应内容的宽度。

7 边框和底纹
如果您想让表格的某些部分或多或少可见,请使用边框和阴影。这个同名的窗口可以通过 表属性, 在选项卡的最底部 桌子.默认情况下,表格由相同粗细的线条组成,但您也可以,例如,仅勾勒外框并隐藏内线。为此,首先单击选项卡 边缘 在设置上 不.然后点击按钮 框架 其次是线条样式、颜色和粗细。您还可以为单元格着色,因此您甚至不需要网格来以有序的方式呈现数据。例如,选择顶行并用油漆桶(在功能区 开始 或通过 迷你工具栏) 一种颜色。

空手
也可以徒手绘制表格。选择 插入/表格/绘制表格.然后绘制一个矩形,然后用铅笔在其中绘制线条以指示单元格。单击以绘制线条并释放鼠标按钮以保存线条。
只有当您需要一个并非所有列或单元格都相等的表格时,此选项才有意义。或者如果您想使用斜线,因为这也是可能的!
8 进一步格式化
如果您选择删除表格/单元格的边框,例如因为您不想打印它们,则在您仍在处理表格时在 Word 中查看它们会很有用。按钮 显示网格线 在选项卡中 布局.
如果表格中有很长的标题名称,则可以更改这些单元格的文本方向。为此,请右键单击表格并选择文本方向命令。