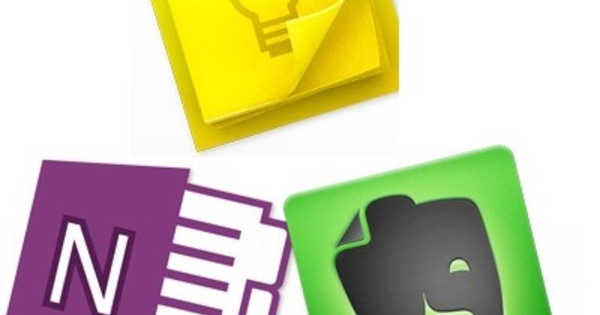你的电脑开始变慢了吗?那么可能是您没有正确维护您的计算机,并且您让它充满了您不再使用的程序。是时候进行大清理了。这就是您清理 Windows 10 的方式。
提示 01:身体上的整理
在本文中,我们完全专注于使用软件清理您的计算机,换句话说:Windows。但是,如果不注意您的 PC 的硬件,我们就无法写这篇文章。您可以保持 Windows 完全整洁,但如果您的 PC 内部是一个灰尘窝,它也会对您的 PC 性能产生影响。例如,冷却可能会堵塞,导致组件过热甚至熔化。让你的显卡死掉甚至不需要那么多。通过偶尔打开橱柜(例如一年两次)并清除一些灰尘,可以轻松防止此类事情发生。如果这对您来说工作量太大,您还可以将真空吸尘器靠在电脑背面的风扇上以清除灰尘。这对 PC 本身的灰尘影响不大,但至少风扇可以正常运行。请记住,图形卡的冷却系统也可能会被灰尘堵塞。

提示 02:桌面文件夹
我们都在互联网上看到了桌面上有数千个图标的人的恐怖图片。您可能没有接触过这些场景,但很有可能您的桌面上有很多图标。在这方面有趣的事实是,iPad 和 iPhone 用户长期以来一直抱怨缺乏将图标拖入文件夹的能力。该功能已经存在好几年了。但是几乎没有使用在 PC 桌面上创建文件夹的可能性。很遗憾,因为它太幼稚了。右键单击它 桌面, 点击 新的 然后继续 文件夹.命名适当的文件夹,然后按 Enter。您现在可以简单地将程序和文件的图标拖到文件夹中并按这种方式构建。这样做的好处是,一旦你这样做了,一个新程序添加的图标突然变得非常引人注目,让你更倾向于将它拖到一个文件夹中。这样,从现在开始保持桌面整洁几乎是自动的。
想要更多关于整洁桌面的提示吗?然后阅读文章如何清洁和保持桌面。
 智能壁纸助你方便分割桌面
智能壁纸助你方便分割桌面 提示 03:智能壁纸
有些解决方案既简单又出色。你的桌面背景是一个整体;无法为某些应用程序创建特殊平面。但是,您可以假装使用分段的桌面壁纸。这些墙纸提供了带有文本框的不同区域。当你使用这样的桌面背景时,桌面突然被分成了各种段。当然,这些部分只是视觉效果,但这并不重要,因为只要您将桌面图标整齐地放置在这些部分中,这种视觉框架就可以很好地发挥作用。您当然可以在照片编辑程序中自己制作这些桌面背景,但当然总有人已经为您完成了这项工作。可以在 Moritzfinedesigns.com 上找到有趣的智能壁纸系列。这个网站的好处是,背景有带有标题空间的片段(例如生产力、游戏等),但这些文本本身还没有填写。因此,您可以在照片编辑程序中自行完成,同样方便。

提示 04:开始菜单
曾经有一段时间我们对“开始”菜单的外观没有太大影响。这在 Windows 10 中有所不同,但我们都很少使用它。点击菜单 开始,并好好看看它。你会看到有各种你不用的部件,而你用过的部件却无处可见。虽然调整该菜单非常容易。您可以通过单击标题旁边带有两个破折号的图标来调整段的标题。您可以通过右键单击相关图块并单击来移除您不使用的图块 从开始取消固定.您可以通过在“开始”菜单中搜索程序,右键单击找到的图标并选择“固定到开始”来添加程序。然后,您只需将图标拖到所需的部分即可。如果将图标拖到另一个图标上,将创建一个文件夹。通过右键单击磁贴并选择 调整大小 您可以使瓷砖更加突出。

卸载程序
当然,您会立即删除不再使用的程序,对吗?新的?可以理解,我们也没有。但是,绝对值得不时检查已安装程序的列表,看看是否有任何可以删除的内容(答案几乎总是肯定的)。原因很简单:你不使用的程序是不必要的镇流器。请记住,如果您再次需要该程序,您可以立即安装它。
您可以通过转到 PC 的设置来删除程序,然后单击 应用.以下 应用程序和功能找到您可以卸载的应用程序。然后,您可以按安装日期对应用程序进行排序。然后一直向下滚动,您会找到最久以前安装的应用程序。你仍然使用它们还是可以删除一些?如果您想完全删除应用程序而不在您的 PC 上留下任何痕迹,您可以使用 Revo Uninstaller。
提示 05:快速访问
Windows 10 中的任务栏也是您可以根据自己的喜好完全自定义的部分。当您右键单击任务栏时,您将立即看到可以禁用的各种选项。这使任务栏更安静。当你点击 任务栏设置 您可以更好地控制任务栏的外观和行为。然而,我们对本文主要感兴趣的是能够 快速访问 添加到任务栏。在开始菜单中搜索文件资源管理器,右键单击该图标并选择 固定到任务栏.现在,当您右键单击 Windows 资源管理器图标时,将出现一个菜单,其中包含固定到该菜单的所有文件夹 快速访问.这为您节省了大量搜索,并确保您可以更有效地工作。
虚拟桌面让您高枕无忧并在您的 PC 上进行概览技巧 06:虚拟桌面
最后,最后一个视觉辅助工具可以让您的 Windows 更清晰、更有条理。自 Windows 10 发布以来,我们终于可以选择在 Windows 中使用虚拟桌面(Mac 和 Linux 拥有该选项的时间更长)。如果你做很多不同的事情,这个功能非常方便。例如,如果您想打开 Facebook,但又不想在做其他事情时分心,这个功能就派上用场了。您可以为此创建不同的桌面,从而确定哪个窗口将放置在哪个桌面上。因此,您可以拥有一个打开各种生产力应用程序的桌面,一个包含您在休息时间做的事情的桌面,等等。您可以通过单击任务栏中最类似于石膏的图标 (任务视图, 就在按钮旁边 开始)。在底部您会看到一个桌面,在右侧是一个加号。单击以添加更多桌面。您现在可以简单地将打开的窗口拖到所需的桌面上。

提示 07:外部存储
我们已经为您提供了有关保持 Windows 清晰和有条理的提示,但这当然不会使您的计算机更快。因此,这里有一些技巧可以帮助您提高计算机的性能。首先,在我们看来,一个非常重要的技巧是使用外部存储。通过将文件保存到外部硬盘驱动器,减轻了系统磁盘上的负载并提高了性能(尽管这对于传统硬盘驱动器尤其如此,而对于 SSD 则不然)。 Windows 将始终有足够的空间来执行它需要执行的操作,同时允许您像访问系统驱动器一样轻松访问外部驱动器上的文件。外部存储还提供了另一个巨大的优势:您的数据变得可移植。您可以轻松地将驱动器连接到另一台 PC,如果您的 PC 崩溃,您的文件不会被锁定在您无法再访问的系统中。当然,它不一定非得是外部驱动器:存储在 NAS(网络驱动器)上也很好用,但更昂贵并且需要更多管理。

技巧 08:去重
您可能正在处理一个又满又慢的硬盘驱动器,但您真的不知道如何以及从何处获得空间。您的硬盘驱动器上可能有相当多的重复文件,这当然会浪费空间。不幸的是,Windows 没有一个很好的内置方法来检测重复文件,但幸运的是有一些有用的程序可以做到这一点。我们多年来喜欢使用的程序是快速重复文件查找器。安装此免费程序后,将要扫描的文件夹(也可以只是 C:)拖到面板上 传单.然后选择在 方法 无论您是在寻找相同的文件(即名称和内容),还是例如相同的文件,但名称略有不同(这将需要更长的时间)。扫描后,您可以立即查看找到的内容以及这些文件占用的空间。然后,您可以轻松删除重复项。
 Windows 知道它很乱,所以它有内置的磁盘清理
Windows 知道它很乱,所以它有内置的磁盘清理 技巧 09:磁盘清理
解决问题的第一步是意识到你有问题。微软也知道这一点,而且该公司很清楚 Windows 本身有时会把它弄得一团糟。出于这个原因,Windows 现在附带了一个专门用于清理硬盘驱动器的程序。您可以通过以下方式找到此程序 磁盘清理 在开始菜单中输入,然后单击找到的图标。现在将出现一个小窗口,在该窗口中可以立即清楚 Windows 中还有哪些可以清理的内容。当您刚刚完成此操作时,这可能只有几 MB,但如果您是第一次或在很长时间后运行此程序,您会发现单击鼠标最多可以节省数十 GB 的空间。选中您要删除的项目,然后单击 好的.您不必担心丢弃对 Windows 运行至关重要的部件:这些部件不会显示在此窗口中。

技巧 10:碎片整理
“你需要对你的硬盘进行碎片整理”:这曾经是 PC 鉴赏家的魔法短语,帮助人们使用突然变得越来越慢的 PC。现在我们真的不需要再这样做了,不仅(不仅)因为技术改进了很多,还因为 Windows 10 每周都会自动运行一次碎片整理会话。但是,如果您仍想自己整理磁盘碎片,可以通过在资源管理器中右键单击它来完成 C:驱动 然后点击 特征.在出现的窗口中,单击 额外的 然后继续 优化.然后,您将看到上次执行碎片整理和优化会话的时间概览,单击按钮 优化 您可以立即自己开始这样的会话。不要指望奇迹,但它可以有所作为。如果您的系统有 SSD 驱动器,则不建议进行碎片整理。 Windows 不会自行执行此操作。最好不要手动启动碎片整理。
 如果我们必须优化,没有什么比只用扫帚经历更好的了
如果我们必须优化,没有什么比只用扫帚经历更好的了 技巧 11:CCleaner
CCleaner 称自己是世界上最流行的清理软件,虽然我们认为这是一个很好的声明,但我们确实知道我们自己已经使用这个软件多年了。下载并启动程序后,您将立即进入一个扩展界面。 Cleaner 组件在 Windows 中查找可以删除的文件(例如临时文件和 cookie)。 登记 在注册表中查找错误和重复项。 Windows 注册表是 Windows 的核心,其中的错误会导致许多问题。最后,在标题下 工具 各种有用的额外工具来清理您的系统,例如磁盘分析、浏览器插件概述和检测重复文件的工具(尽管不如我们上面讨论的程序那么全面)。 CCleaner 的基本版本是免费的,可让您做最重要的事情。如果你真的想把你的系统翻过来,那么你必须以 24.95 欧元的价格购买专业版,但到目前为止,我们还没有真正感受到 CCleaner 的需求。

技巧 12:自动启动
在本文的其他地方,您可以阅读有关删除不再使用的程序的提示。有时程序会在您启动 Windows 时自动启动,从而影响操作系统的性能。您不必立即完全删除此类程序,您还可以确保它们在 Windows 启动时不再自动启动。为此,您可以在开始菜单中键入任务管理器,然后单击 任务管理.在出现的窗口中,单击 启动.您现在可以看到在 Windows 启动时自动启动的所有程序的概述,而且可能比您想象的要多得多。单击要阻止自动启动的程序,然后 关掉.该程序仅保留在您的计算机上,但现在仅在您愿意时才启动。顺便说一句,注意您禁用的内容,可能还有一些有用的程序(例如,当您禁用 Dropbox 时,您也会禁用同步)。