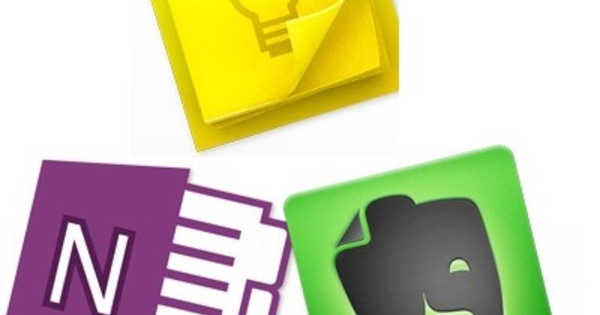如果您想在论坛上发布 Windows 错误或在网络上遇到一些很酷的东西,屏幕截图会很有用。拍摄 Windows 屏幕截图比您想象的要容易。以下是帮助您入门的三个提示。
在 Windows 中截取屏幕截图?
- 选项 1:按 打印屏幕键, 打开 画 然后点击 Ctrl + V.用法 Alt + 打印屏幕 当您只想捕获活动窗口时。
- 选项2:使用它 截图工具, 选择您要捕获的内容并通过 文件, 节省.
- 选项 3:使用 浏览器扩展.
您可以在下面详细阅读当您想在 Windows 中截取屏幕截图时有哪些选项。
打印屏幕键
PrintScreen 键技巧适用于所有 Windows 版本。按下这个键后,好像什么都没有发生。但是,Windows 会在后台拍摄整个显示器的图片。这临时存储在剪贴板中,该剪贴板也用于复制和粘贴文本。立即开始绘画 开始/(所有)程序/附件 - 另一个图像编辑器也可以使用。在 Windows 10 中,使用 Windows 键打开“开始”菜单并键入 画 (注意:Paint 3D 是一个不同的程序,对屏幕截图没有用)。您使用组合键粘贴屏幕截图 Ctrl + V 在 Paint 之后,您可以以通常的方式保存图像。 jpg 和 png 文件格式是最常见的。很高兴知道:使用组合键 Alt + 打印屏幕 您截取活动窗口的屏幕截图而不是整个屏幕。

Windows 7 和 10
从 Windows Vista 开始,您不再需要用画图来保存屏幕截图。神奇的词是截图工具。类型 截图工具 在开始菜单中,然后按 进入.
启动截图工具后,屏幕变得模糊,鼠标指针变为突出显示工具。这允许您为屏幕截图选择屏幕的一部分。然后屏幕截图将出现在截图工具中。将图像保存为 jpg 或 png 文件通过 保存存档 如果。使用按钮 新的 如果你想再截图一次。在制作新屏幕之前,请务必保存您的屏幕截图!
屏幕截图工具的其他有用功能是笔和荧光笔。这使您可以快速突出显示重要文本或在要强调的内容周围画一个圆圈。
浏览器截图
如果您尝试过上述提示,您可能已经注意到您只捕获了屏幕的可见部分。当您想要截取不适合屏幕的网页时,这很不方便。
FireShot (Chrome/Firefox) 等扩展程序提供了解决方案。您可以从三种捕获方法中进行选择:整个页面、仅可见部分或选择。此外,FireShot 提供了相当广泛的选项。您还可以将屏幕截图保存为 PDF 或直接通过 Gmail 发送。
FireShot 也可用作 Internet Explorer 和 Opera 等的安装程序。