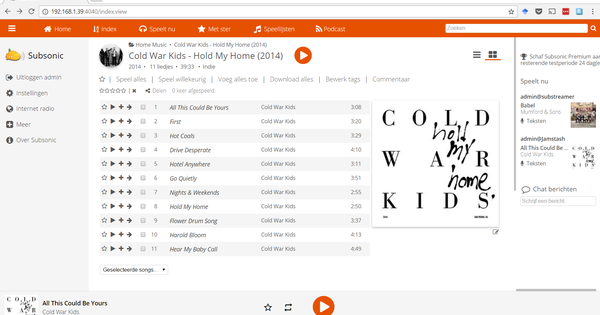Windows 10 中的任务管理器可用于强制关闭崩溃的程序。但是您可以使用此应用程序做更多事情。在这里,我们概述了任务管理器的可能性。
任务管理器在各种版本的 Windows 中已经存在很长时间了。 Windows 10 中的任务管理器应用程序非常全面,提供了大量有关计算机运行情况的信息。在这里,我们概述了任务管理器的功能。
任务管理器可以通过右键单击任务栏打开 任务管理 选择。点击底部 更多细节 使用任务管理器的扩展版本。
流程
选项卡 流程 提供有关在您的 PC 上运行的进程的信息,包括它们消耗了多少系统资源。进程可以是您正在运行的程序,也可以是 Windows 管理的子系统或服务。
在这里,您可以按名称和不同系统资源(处理器、内存、磁盘、网络)的消耗对进程进行排序。您可以选择是按百分比还是按值显示消耗量。
可以通过单击进程名称右侧的箭头来展开进程。所有基础进程(例如同时打开多个 Word 文档时)也会显示。
您可以通过右键单击进程来查看进程的属性,然后 特征 选择。然后,您将看到一个包含有关它的各种信息的新窗口。
如果您想关闭某个进程,例如因为它崩溃了或者由于某种原因您不想它在您的计算机上运行,您可以通过单击相关进程和按钮来完成此操作 结束任务 单击窗口右下角的。
如果以这种方式关闭程序,任何未保存的数据都将丢失。如果您结束系统进程,系统组件可能不再正常运行。
表现
选项卡 表现 动态显示您计算机的性能,分为处理器、内存、磁盘、以太网、wifi、蓝牙等。此列表可能因计算机上连接或启用的内容而异。通过单击一个项目,您可以看到有关硬件和性能的各种详细信息。
您可以通过按实时查看性能 贝尔 >更新率 点击和 高的 选择。
通过下来 打开资源监视器 单击,您可以更详细地查看性能。

应用历史
选项卡 应用历史 概述了各种 Windows 程序的系统资源消耗,无论它们是否正在运行。例如,这可以让您找出哪些应用程序占用了大量不同的系统资源。
默认情况下,仅显示现代 Windows 应用程序。去 选项 并签入 查看所有进程的历史记录 查看完整列表,其中还显示了其他 Windows 应用程序。
如果要清除数据以从头开始,可以单击 删除使用历史 点击。上面显示了上次清除列表的时间。
启动
在选项卡中 启动 您可以看到启动计算机时自动加载了哪些程序。
在列 出版商 您可以看到哪个制造商发布了该程序。基于此,您通常可以判断您在启动时是否需要该程序。
在列 对启动的影响 可以看到每个程序相对需要启动多少时间。因此,这表明由于加载相关程序而启动将经历延迟。
要阻止某个程序自动启动,您可以右键单击它并单击 关掉 点击。要在启动过程中重新启用程序,请重复该操作并单击 转变.
用户
选项卡 用户 只有在多个用户使用计算机时才真正有用。此选项卡显示每个用户的系统资源消耗。例如,通过这种方式,您可以了解某个用户是否对系统施加了更大的负载,以及他或她正在运行哪些进程。
细节
选项卡 细节 是一个杂乱但全面的进程列表。在此选项卡中,您可以通过右键单击进程并选择您选择的选项来设置进程的优先级并将进程链接到 CPU 内核。
如果程序响应缓慢,您可以右键单击它并 分析过程 查看它是否可能需要等待另一个进程仍在使用的系统资源。
服务
在选项卡中 服务 您将看到所有正在运行或已停止的服务的列表。与进程(通常与程序相关联)不同,服务由 Windows 提供支持。例如,想想在后台不断运行的系统时钟。
您可以通过右键单击服务并重新启动它 重新开始 选择。您还可以按以下方式通过 Bing 获取有关服务的信息 在线搜索 点击。
通过在 开放服务 单击将使您可以访问与服务相关的更多高级选项。如果您没有这方面的经验,最好不要理会这些设置。